Định dạng ngày, tháng, năm là một trong những thao tác thường gặp trong Excel. Để tối ưu thời gian làm việc, hãy tham khảo bài viết hướng dẫn cách định dạng ngày tháng trong Excel đơn giản, dễ hiểu nhất nhé!
1. Định dạng ngày tháng trong Excel bằng Short Date
Để nhập ngày, tháng, năm bằng định dạng Short Date, đầu tiên, bạn chọn các ô cần nhập ngày, tháng, năm. Tại thanh công cụ, bạn vào Home và chọn định dạng từ phần Number.

Chọn ô cần nhập > Home > Number.
Bạn mở phần menu cuộn của Number và chọn định dạng ngày, tháng mà bạn muốn nhập.
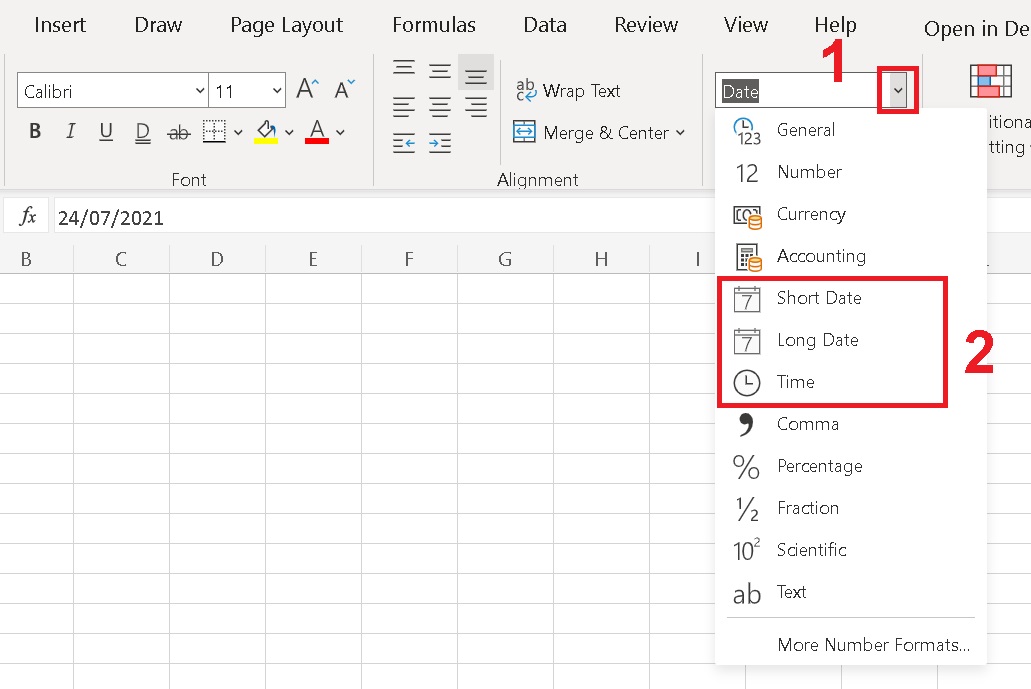
Bạn mở phần menu cuộn của Number > chọn định dạng ngày tháng
2. Định dạng ngày tháng trong Excel bằng Custom Format
Để nhập ngày, tháng, năm bằng định dạng Custom Format, đầu tiên, bạn dùng tổ hợp phím Ctrl + 1 để hiện ra hộp thoại Number Format.

Bạn nhấn giữ phím Ctrl + 1 để hiện ra hộp thoại Number Format
Ở mục Category, bạn chọn Date. Tại đây, sẽ hiện ra một số ví dụ mẫu về định dạng ngày, tháng, bạn chọn định dạng phù hợp với yêu cầu của mình và chọn OK.
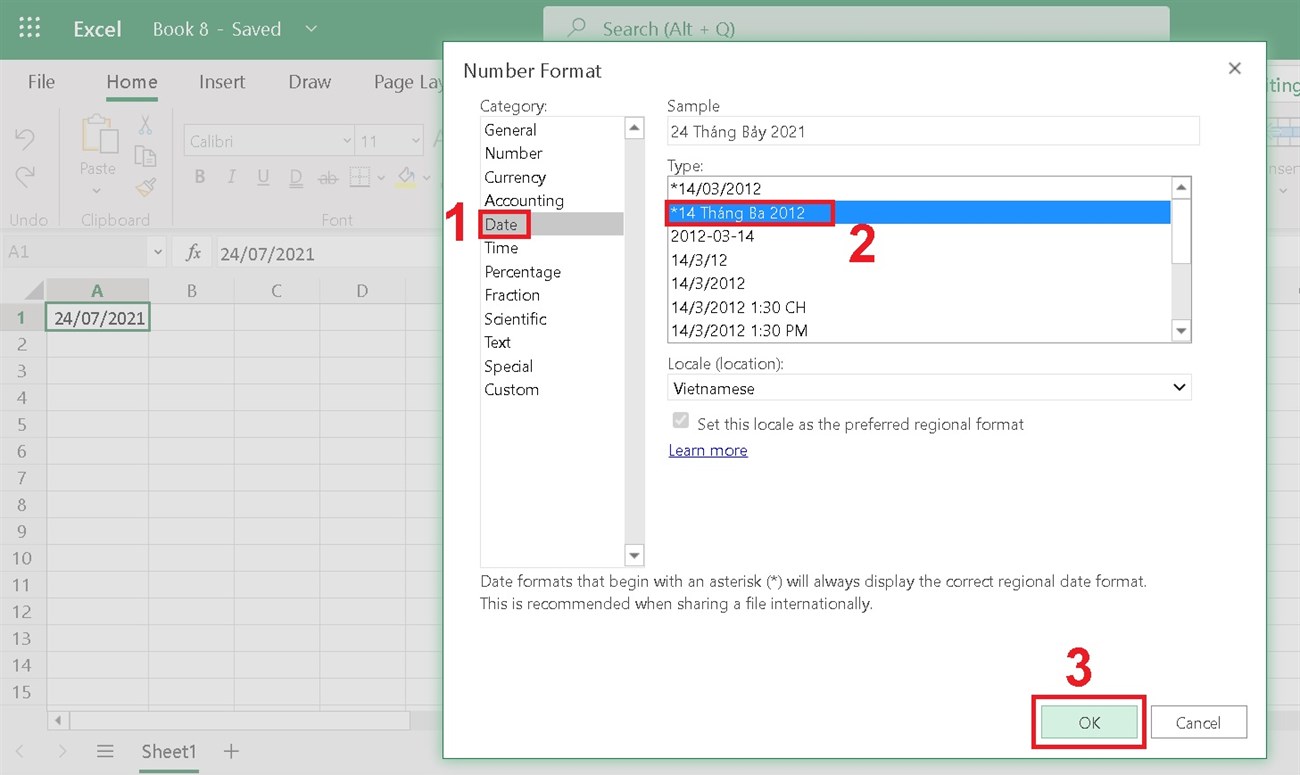
Category > Date. Sau đó, chọn định dạng phù hợp rồi nhấn OK.

Bạn sẽ nhận được kết quả ngày tháng năm đúng như định dạng đã chọn
Bạn có thể chọn Custom để tùy chỉnh định dạng ngày, tháng, năm theo mong muốn.

Bạn cũng có thể chọn Custom để tùy chỉnh định dạng ngày tháng năm theo mong muốn
3. Định dạng ngày tháng trong Excel bằng Control Panel
Để định dạng ngày tháng trong Excel bằng Control Panel, bạn cần thực hiện các bước sau đây.
Bước 1: Nhấn vào biểu tượng kính lúp ở góc trái dưới màn hình để tìm kiếm Control Panel và chọn ứng dụng Control Panel.

Tìm và chọn ứng dụng Control Panel
Bước 2: Chọn Category trong phần “view by” và chọn “Clock and Region”.

Chọn mục Clock and Region
Bước 3: Sau đó, chọn “Region” và lựa chọn quốc gia ở mục “Format”.

Vào chức năng Region để chọn quốc gia
Bước 4: Để định dạng ngày giờ, chọn kiểu định dạng ngày giờ tại “Date and time formats” và xem trước định dạng đã chỉnh sửa tại “Examples”. Cuối cùng, nhấn OK để hoàn tất.

Chọn định dạng ngày giờ ở mục Date and time formats, xem trước định dạng rồi nhấn OK để hoàn tất
4. Định dạng ngày tháng trong Excel bằng phím tắt
Bạn có thể nhập ngày tháng năm nhanh bằng phím tắt đối với thời gian ở hiện tại. Các bước thực hiện như sau:
- Tổ hợp phím Ctrl + “;” sẽ cho ra kết quả là ngày, tháng, năm hiện tại được hiển thị trên máy tính.

Tổ hợp phím Ctrl và ; sẽ cho ra kết quả là ngày tháng năm hiện tại được hiển thị trên máy tính
- Tổ hợp phím Ctrl + Shift + “;” sẽ cho ra kết quả là giờ hiện tại được hiển thị trên máy tính. Thời gian này được thể hiện dưới dạng tĩnh và không thay đổi.

Tổ hợp phím Ctrl và Shift và “;” để nhận kết quả là giờ hiện tại được hiển thị trên máy tính

Nhập ngày tháng năm nhanh bằng phím tắt đối với thời gian ở hiện tại
5. Định dạng ngày tháng trong Excel bằng hàm
Dùng hàm TODAY
Hàm TODAY sẽ giúp bạn nhập và cập nhật ngày, tháng, năm hiện tại được hiển thị trên máy tính.
Tại ô A1, bạn nhập hàm =TODAY() và nhấn Enter, kết quả sẽ hiện ra đúng ngày, tháng, năm trên máy tính thời điểm bạn nhập hàm.

Hàm TODAY sẽ giúp bạn nhập và cập nhật ngày tháng năm hiện tại trên máy tính
Dùng hàm NOW
Hàm NOW cũng sẽ giúp bạn nhập và cập nhật ngày, tháng, năm hiện tại được hiển thị trên máy tính. Nhưng hàm NOW sẽ được bổ sung thêm giờ và phút so với hàm TODAY.
Tại ô A1, bạn nhập hàm =NOW() và nhấn Enter, kết quả sẽ hiện ra đúng ngày, giờ trên máy tính thời điểm bạn nhập hàm.

Hàm NOW được cập nhật ngày giờ và phút hiện tại được hiển thị trên máy tính.
6. Một số mẹo định dạng ngày tháng năm trong Excel
Cách chuyển tháng/ngày sang ngày/tháng trong Excel
Để chuyển định dạng từ tháng/ngày sang ngày/tháng trong Excel, bạn có thể thực hiện các bước sau đây:
Bước 1: Hãy chọn vùng dữ liệu cần chuyển định dạng, sau đó nhấn vào tab Data và chọn mục Text to Columns.
Bước 2: Tiếp theo, nhấn Next trên cửa sổ đầu tiên.

Chọn mục Text to Columns rồi nhấn Next ở cửa sổ đầu tiên
Bước 3: Sau đó, bỏ hết các dấu tích tại cửa sổ thứ hai và nhấn Next.

Bỏ hết dấu tích ở cửa sổ thứ 2 rồi chọn Next
Bước 4: Ở mục Date, chọn MDY, sau đó chọn nơi muốn đưa dữ liệu đầu ra và nhấn Finish để hoàn tất quá trình chuyển định dạng.

Chọn MDY ở mục Date, rồi chọn vùng muốn đưa dữ liệu đầu ra và nhấn Finish

Kết quả chuyển từ định dạng tháng/ngày sang ngày/tháng trong Excel
Cách sửa lỗi định dạng ngày tháng trong Excel
Trong Excel, khi gặp tình trạng thông tin ngày tháng năm với định dạng lộn xộn và muốn thay đổi chúng để đồng bộ, bạn có thể thực hiện các bước sau đây:
- Đầu tiên, chọn ô chứa ngày tháng năm cần thay đổi định dạng.
- Tiếp theo, nhấn tổ hợp phím Ctrl+1 để mở hộp thoại Format Cells.
- Sau đó, chọn vị trí tương ứng trong phần Locale (location) trong hộp thoại và nhấn OK để lưu thay đổi. Bạn cũng có thể xem trước định dạng ngày tháng trong Excel tại phần Sample trước khi xác nhận thay đổi bằng cách nhấn OK.

Cách sửa lỗi và định dạng ngày tháng trong Excel
Cách tắt định dạng ngày tháng trong Excel
Trong một số trường hợp, khi muốn bỏ định dạng ngày tháng trong Excel, bạn có thể tham khảo cách thực hiện sau đây. Tuy nhiên, phương pháp này không phải là tắt định dạng ngày tháng trên Excel mà chỉ giúp bạn chuyển sang một định dạng dữ liệu khác để sử dụng trên Excel.
Bước 1: Mở Excel và chọn các ô cần bỏ định dạng ngày tháng hoặc toàn bộ vùng dữ liệu sẽ nhập dữ liệu số.
Bước 2: Tại tab Home, nhấn vào mũi tên bên cạnh Number Format và chọn kiểu định dạng là Text.

Chọn kiểu định dạng Text cho vùng dữ liệu đã chọn tại tab Home
Bước 3: Kết quả, bạn có thể nhập số mới hoặc xóa số trong các ô đã chuyển định dạng mà không lo bị tự động chuyển sang định dạng ngày tháng nữa.

Định dạng ngày tháng trong Excel đã được bỏ và thay thế bằng định dạng khác
Ngoài cách trên, bạn cũng có thể sử dụng dấu cách hoặc dấu nháy đơn (‘) trước khi nhập số trong ô Excel để tránh tự động chuyển đổi định dạng.
Tuy nhiên, nếu muốn tính toán hoặc chuyển đổi định dạng sau này, cần cân nhắc vì Excel có thể không xử lý được. Hãy sử dụng phương pháp phù hợp với nhu cầu sử dụng của bạn.
Cách điền ngày tháng năm tự động
Đầu tiên, bạn nhập 2 ngày liên tục vào 2 ô hàng dọc.

Nhập 2 ngày liên tục vào 2 ô hàng dọc.
Chọn 2 ô chứa dữ liệu, kéo chuột đến góc bên phải dưới cùng của ô được chọn (hình vuông nhỏ này được gọi là Fill handle). Giữ và kéo Fill handle xuống cột dọc đến hết ô bạn muốn điền ngày, tháng, năm là xong.

Chọn 2 ô có dữ liệu rồi kéo chuột đến góc bên phải dưới cùng, giữ và kéo Fill handle
Xem thêm:
- Excel là gì? Tầm quan trọng của Excel trong công việc và học tập
- Cách viết dấu lớn hơn hoặc bằng trong Excel đơn giản nhất
- Hàm INT trong Excel: Cách sử dụng để lấy phần nguyên đơn giản nhất
Trên đây là hướng dẫn định dạng ngày tháng trong Excel cực kỳ đơn giản mà bạn có thể thực hiện dễ dàng. Hy vọng bài viết sẽ giúp ích cho bạn nhé!






sản phẩm mới
Phụ kiện
Tủ điện SINO vỏ kim loại chống thấm nước CK1: 380x250x150
Phụ kiện
Cáp nhảy-Patch cord COMMSCOPE CAT6 UTP 2 mét (NPC06UVDB-RD007F)
Màn hình DAHUA
Màn hình Dahua DHI-LM27-B201E (27 inch/FHD/IPS/100Hz/5ms)
Hệ thống âm thanh
Bộ điều khiển ghi âm cảnh báo đa giọng nói TF-23252
Phụ kiện
Cáp nhảy-Patch cord COMMSCOPE CAT6A S/FTP 1 mét (NPC6ASZDB-YL001M)
CAMERA HD-TVI 2MP - TÍCH HỢP MIC
CAMERA TVI DS-2CE76D0T-ITPFS
Phụ kiện
Fiber Patch cord LC-LC duplex Multimode OM4 COMMSCOPE FFXLCLC42-MXM005 (5 mét)
Ổ cứng lưu trữ
Ổ cứng HDD WD Gold 12TB (12TB/3.5/SATA 3/256MB Cache/7200RPM) (WD121KRYZ)
Camera Trọn Bộ
Trọn bộ 4 Camera Hikvision tại Hải Phòng DS-2CD1047G0-L
EZVIZ
Camera EZVIZ C8W Pro 2K
Camera
Camera Trọn Bộ
Trọn bộ 8 Camera Hikvision 4M DS-2CD1T47G0-LUF
EZVIZ
Nhà thông minh EZVIZ DB2
CAMERA IP
Camera IP DS-2CD2721G0-IZS
CAMERA IP
Camera IP HP-2CD2TX1-GPRO Hikvision
Camera Trọn Bộ
Trọn bộ 3 Camera Hikvision tại Hải Phòng DS-2CD1T47G0-LUF
CAMERA IP
Camera IP Camera IP DS-2CD2026G2-IU/SL
Camera Trọn Bộ
Trọn gói 5 Camera HIKSIVION DS-2CD1323G0E-I(L) Hải Phòng
CAMERA CHUẨN NÉN H.265+
Camera IP DS-2CD2720F-I
EZVIZ
Nhà thông minh EZVIZ CS-T9-A
EZVIZ
Camera EZVIZ OutPro – C3TN 2K
CAMERA IP
Camera IP HP-2CD1D23G0E-GPRO Hikvision
CAMERA IP
Camera IP DS-2DE7A225IW-AEB
CAMERA IP
Camera IP DS-2CD2721G0-I
Camera Trọn Bộ
Trọn gói 3 Camera IP DS-2CD1123G0E-I(L)
CAMERA IP
Camera ColorVu DS-2CD2T67G2P-LSU/SL
BÀI VIẾT MỚI
13 cách chụp màn hình máy tính, laptop đơn giản nhanh nhất
Có rất nhiều cách để chụp ảnh màn hình laptop trên Win 10 mà có [...]
Những dấu hiệu nguy hiểm cần chú ý trong nhà máy
An toàn lao động là vấn đề mà mọi người phải quan tâm khi làm [...]
Cách mở nguồn laptop bằng tổ hợp phím, không cần nút nguồn
Các cách mở nguồn máy tính bằng bàn phím là giải pháp cứu cánh khi [...]
Lỗi sai làn đường và những điều bạn cần biết
Lái xe sai làn đường là lỗi thường gặp của người tham gia giao thông. [...]
Hướng dẫn cách lái xe ô tô đúng cách và an toàn
Lái và đánh lái là những kỹ năng lái xe ô tô quan trọng mà [...]
Xôn xao việc khách đi massage đêm ở Trung Quốc sẽ bị quay camera giám sát
Du khách đến thành phố Nam Ninh ở phía tây nam Trung Quốc muốn mát-xa [...]
Thót tim khoảnh khắc cậu bé bị điện giật khi đi bộ trên đường ngập nước
Trái tim ngay khi cậu bé bị sốc điện khi đi trên đường
EZVIZ Studio – Phần mềm xem EZVIZ trên máy tính
EZVIZ Studio – Phần mềm xem EZVIZ trên máy tính EZVIZ Studio là một phần [...]
Vẽ bẩn trên những cây cầu ở TP.HCM, đề xuất lắp camera giám sát
Vẽ bẩn trên những cây cầu ở TP.HCM, đề xuất lắp camera giám sát Để [...]
Card mạng PCI-E Lan Ethernet RJ45 – V-PC01
Cung cấp và lắp đặt Card mạng PCI-E Lan Ethernet RJ45 – V-PC01 chính hãng, [...]