Sử dụng chuột cảm ứng laptop (touchpad) là thói quen và sở thích của nhiều người dùng. Tuy nhiên, không phải ai cũng quen thuộc thao tác khởi động chuột cảm ứng trên laptop. Cùng GiaMinhTech xem ngay cách bật/tắt chuột cảm ứng trên laptop nhanh chóng và đơn giản nhất nhé!
1.Chuột cảm ứng (Touchpad) là gì?
Chuột cảm ứng laptop hay còn được gọi là Touchpad, là thiết kế dành riêng cho laptop và được trang bị cảm ứng xúc giác. Nhờ đó, bạn có thể dễ dàng điều khiển con trỏ chuột theo ý muốn thông qua thao tác di chuyển đầu ngón tay trên bề mặt cảm ứng.
Chuột cảm ứng laptop được người dùng ưa chuộng bởi tính tiện lợi và gọn nhẹ. Bạn không cần mang theo chuột rời để sử dụng laptop, vừa tiết kiệm diện tích, vừa dễ dàng di chuyển khi đi xa.
Tuy nhiên, trong quá trình soạn thảo tin nhắn hay văn bản với bàn phím, bạn sẽ thường vô tình chạm vào Touchpad, khiến con trỏ chuột di chuyển không theo ý muốn. Bởi vậy mà nhiều người dùng chọn cách bật/tắt chuột cảm ứng laptop cho phù hợp với nhu cầu.

Laptop HP 240 G10 i5 1335U (8F134PA) có diện tích chuột cảm ứng rộng cho bạn dễ dàng sử dụng
2.Cách bật, tắt chuột cảm ứng trên laptop Windows 11, Windows 10 & Windows 8
Trường hợp bạn có chuột ngoài
Bước 1: Bạn nhấn chọn tổ hợp phím Windows + I để vào cài đặt (hoặc có thể tìm kiếm Settings và chọn vào) > Tiếp tục chọn Devices.

Bước 2: Chọn mục Touchpad ở bên trái giao diện > Nhấn vào thanh trượt tại mục Touchpad để Bật (On) hoặc Tắt (Off) chuột cảm ứng lên.
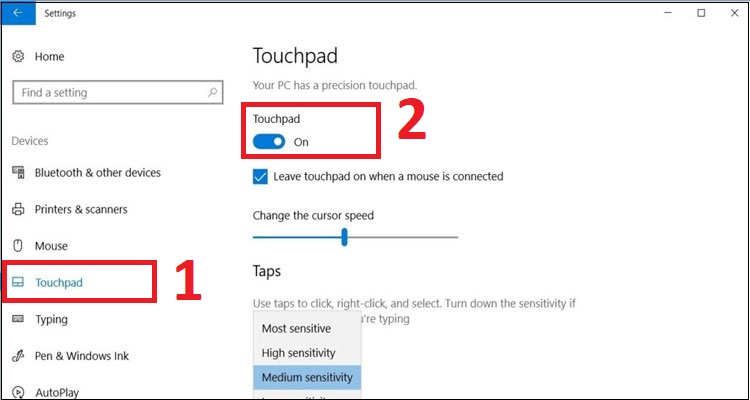
Trường hợp bạn không có chuột ngoài
Bước 1: Trên bàn phím, bạn nhấn nút Windows > Gõ vào cụm từ “touchpad” > Nhấn chọn Enter.
Bước 2: Tại đây, bạn cần gõ phím Cách khoảng (Space bar) trên bàn phím để bật chuột cảm ứng.

3.Cách bật, tắt chuột cảm ứng trên laptop Windows 7
Trường hợp bạn có chuột ngoài
Bước 1: Bạn nhấn nút Start ở góc trái màn hình > Chọn Control Panel.
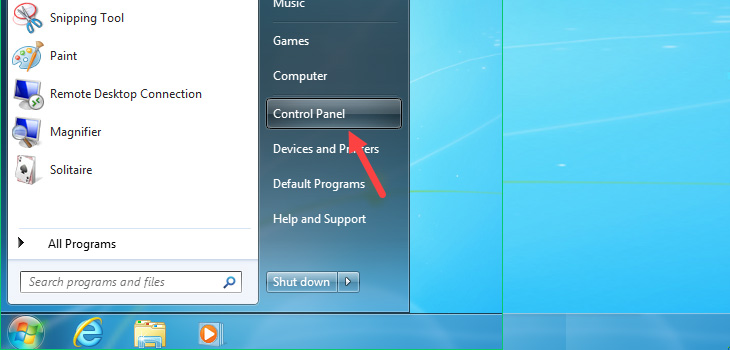
Bước 2: Nhấn chọn vào Hardware and Sound > Chọn Mouse.
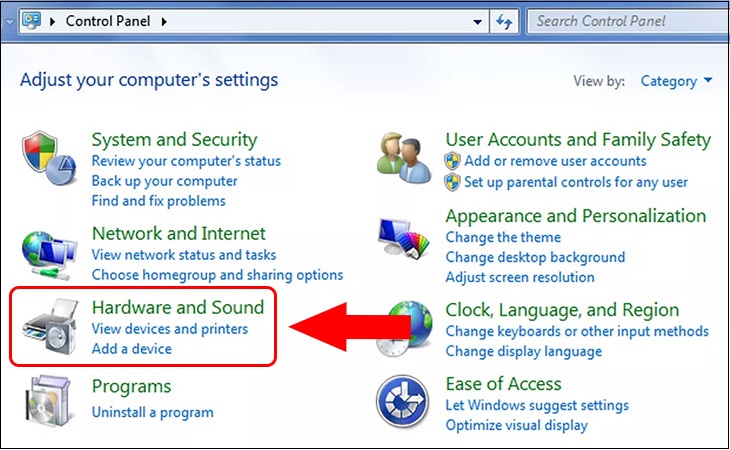
Bước 3: Khi thẻ Mouse Properties hiện lên, bạn chọn thẻ Device Settings > Chọn Enable để bật chuột, hoặc Disable nếu muốn tắt chuột > Nhấn Apply để lưu các thay đổi.

Trường hợp bạn không có chuột ngoài
Bước 1: Bạn nhấn nút Windows trên bàn phím để cửa sổ tìm kiếm hiện ra > Gõ từ khóa Control panel > Sau đó nhấn chọn Enter.
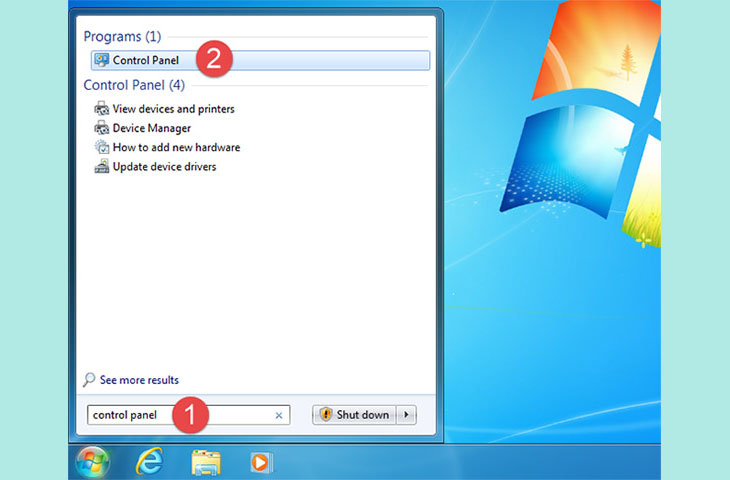
Bước 2: Dùng nút Tab trên bàn phím di chuyển đến và chọn mục Hardware and Sound > Nhấn chọn Enter.
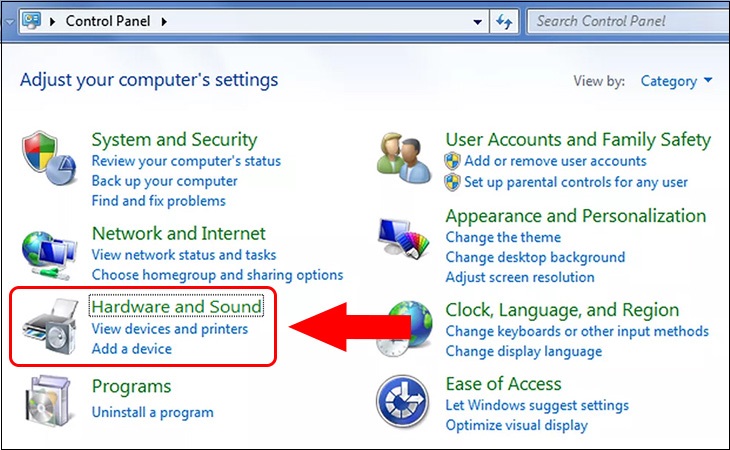
Bước 3: Tiếp tục dùng nút Tab để di chuyển vùng chọn đến mục Mouse > Nhấn chọn Enter. Cửa sổ Mouse Settings xuất hiện, nhấn nút Tab để vùng chọn hiện ra > Nhấn nút mũi tên qua phải để di chuyển vùng chọn đến mục Device Settings.
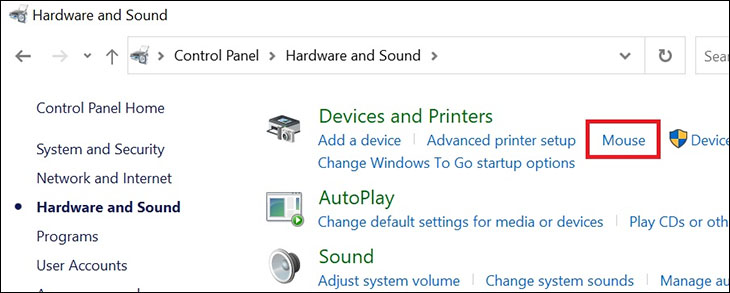
Bước 4: Dùng nút Tab để di chuyển vùng chọn đến nút Enable để bật (hoặc Disable để tắt) và nhấn Enter. Sau đó, nhấn nút Tab để di chuyển đến nút Apply và nhấn Enter.

Xem thêm:
- 12 cách tăng tốc laptop giúp chiếc máy luôn mượt như mới
- Cách kết nối tai nghe bluetooth với laptop đơn giản, dễ thực hiện
- Nguyên nhân và cách khắc phục bàn phím laptop không gõ được
Trên đây là hướng dẫn cụ thể các cách bật/tắt chuột cảm ứng trên laptop nhanh chóng, đơn giản nhất. Hy vọng những thông tin trên sẽ hữu ích và giúp bạn sử dụng laptop mượt mà hơn.






sản phẩm mới
Âm thanh thông báo ITC
Loa âm trần ITC T-104U (1W-2W-3W)
Ổ cứng lưu trữ
Ổ cứng HDD Seagate SkyHawk AI 12TB 3.5 inch, 7200RPM, SATA, 256MB Cache (ST12000VE001)
Phụ kiện
Modular Jack COMMSCOPE CAT6A S/FTP (2153449-1)
IMOU
Camera IP wifi không dây 5MP IMOU IPC-GK2CP-5C0WR/ ấn nút gọi điện người thân
Camera Trọn Bộ
Trọn bộ 4 Camera HIKSIVION DS-2CD1323G0E-I(L) Hải Phòng
Phụ kiện
Hạt bấm mạng Alantek RJ45 Cat6 | 302-203006-0050
Phụ kiện
Chân đế gắn tường cho camera Dome Hanwha Techwin WISENET SBP-137WMW
Phụ kiện
Cáp nhảy-Patch cord COMMSCOPE CAT6 UTP 9 mét (NPC06UVDB-YL030F)
Phụ kiện
Nguồn lưu điện VSC 5V (ADS-25FSG-12 12024GPCU)
Camera chống cháy nổ
DS-2DY9236I-CWX(T5/316L)
Camera
CAMERA IP
Camera IP DS-2CD2T46G2-ISU/SL
Camera chống cháy nổ
DS-2XE6482F-IZHRS(2.8-12mm)(D) DS-2XE6482F-IZHRS(8-32mm)(D)
EZVIZ
EZVIZ C1HC
CAMERA IP
Camera IP DS-2CD7A26G0/P-IZS (8-32mm)
CAMERA IP
CAMERA IP COLORVU LITE DS-2CD1027G0-L
Camera Trọn Bộ
Trọn bộ 4 Camera Hikvision tại Hải Phòng DS-2CD1027G0-LUF
Camera Trọn Bộ
Trọn gói 8 Camera HIKSIVION DS-2CD1323G0E-I(L) Hải Phòng
EZVIZ
Nhà thông minh EZVIZ CS-T2-A
CAMERA CHUẨN NÉN H.265+
CAMERA IP DS-2CD2163G2-IU
CAMERA IP
Camera IP Wifi NK42W0
CAMERA IP
CAMERA COLORVU DS-2CD2T47G2-LSU/SL
Camera chống cháy nổ
DS-2XE6445G0-IZS(2.8-12mm)
CAMERA IP
Camera IP DS-2CD2720F-IS
EZVIZ
Camera EZVIZ C8C
EZVIZ
Camera EZVIZ H3C 2K
BÀI VIẾT MỚI
Những tính năng ChatGPT hữu ích nhưng ít được sử dụng
Triệt phá điểm giao dịch ma túy lắp đặt camera giám sát
Triệt phá điểm giao dịch ma túy lắp đặt camera giám sát Thủ đoạn của [...]
Giới thiệu Camera wifi EZVIZ quay quét 360 TY1, 2 MegaPixel 1080P
Giới thiệu Camera wifi EZVIZ quay quét 360 TY1, 2 MegaPixel 1080P •Ống kính 4mm@ [...]
Camera IP DS-2CD2032F-I, hồng ngoại, ngoài trời
Camera IP DS-2CD2032F-I, hồng ngoại, ngoài trời Camera IP hồng ngoại 3.0 Megapixel HIKVISION DS-2CD2032F-I [...]
Có nên dán kính chống nhìn trộm cho iPhone?
Kính cường lực chống nhìn trộm không còn quá xa lạ với người dùng điện [...]
Đạo chích dùng áo che camera an ninh
Ngày 7/11, Quốc, 26 tuổi, trú xã Thường Nga, bị Công an huyện Can Lộc [...]
Phương thức ghép ngang xe đơn giản “Bật mí” cho tài xế mới
Tìm hiểu về kỹ thuật chung và kiểm tra mức độ phù hợp của xe. [...]
Camera an ninh: Trộm 2 xe SH trong buổi chiều
Camera an ninh: Trộm 2 chiếc SH trong buổi chiều Video nghi can [...]
Đạt được lợi thế cạnh tranh bán lẻ với công nghệ AIoT
Các nhà bán lẻ phải đối mặt với áp lực liên tục để vượt trội [...]
Sổ tay hướng dẫn sử dụng ô tô có quan trọng không?
Sổ tay hướng dẫn sử dụng ô tô là tài liệu được đính kèm trên [...]