Trước khi in một file Excel trên máy in, bạn cần căn chỉnh lề sao cho hợp lý và kiểm tra bao quát xem có lỗi hay không. Hãy để GiaMinhTech hướng dẫn cho bạn cách căn chỉnh lề trong Excel cực đơn giản trong bài viết dưới đây nhé!
Bài viết được thực hiện trên laptop hệ điều hành Windows, phiên bản Excel 2019, bạn có thể áp dụng tương tự trên các phiên bản Excel khác như: 2007, 2010, 2013, 2016, 2017 và Microsoft Excel 365.
1. Cách căn chỉnh lề Excel
Để căn chỉnh lề Excel, bạn thực hiện các bước dưới đây:
Bước 1: Mở tài liệu Excel > Chọn mục File
Trước tiên bạn cần đổi đơn vị đo mặc định của Excel sang Centimeters để căn lề chuẩn bằng cách: Sau khi đã mở tài liệu Excel > Chọn mục File ở góc trái bên trên màn hình.
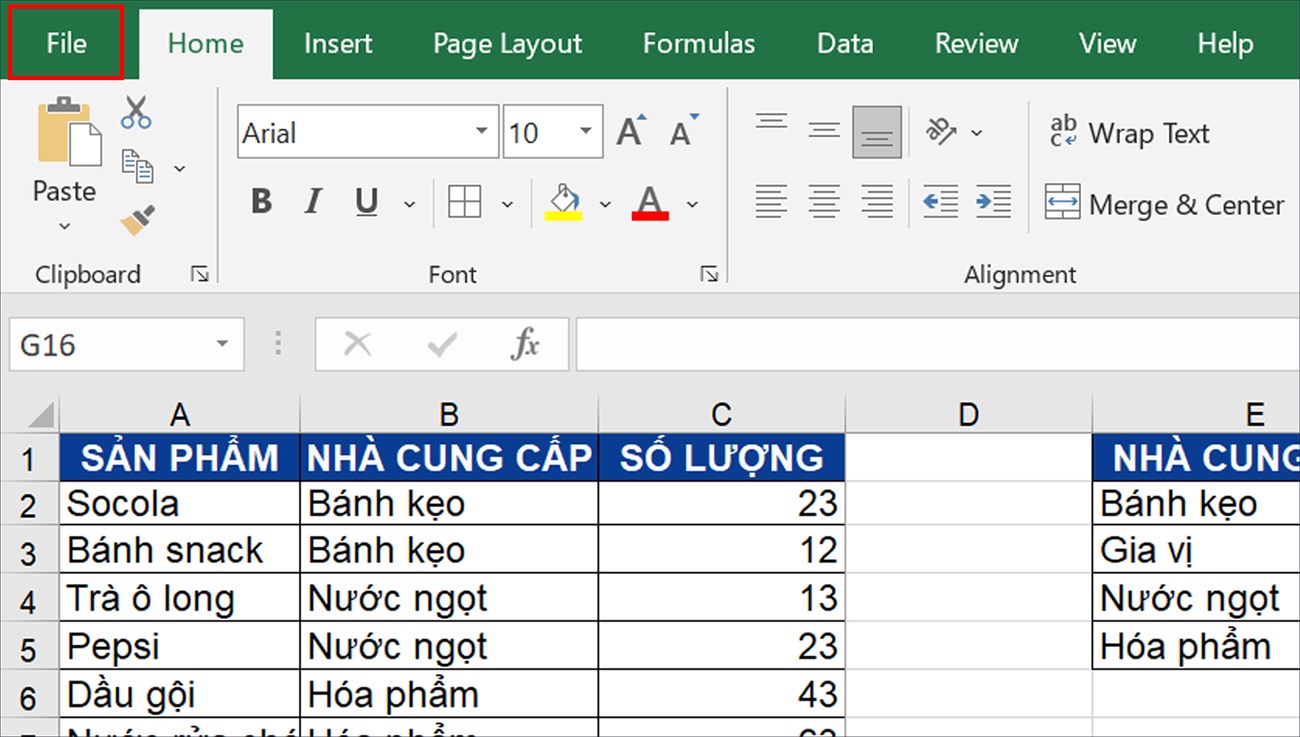
Bước 2: Chọn mục More > Options.
Một số phiên bản khác Options có thể nằm bên ngoài mà không cần chọn More…
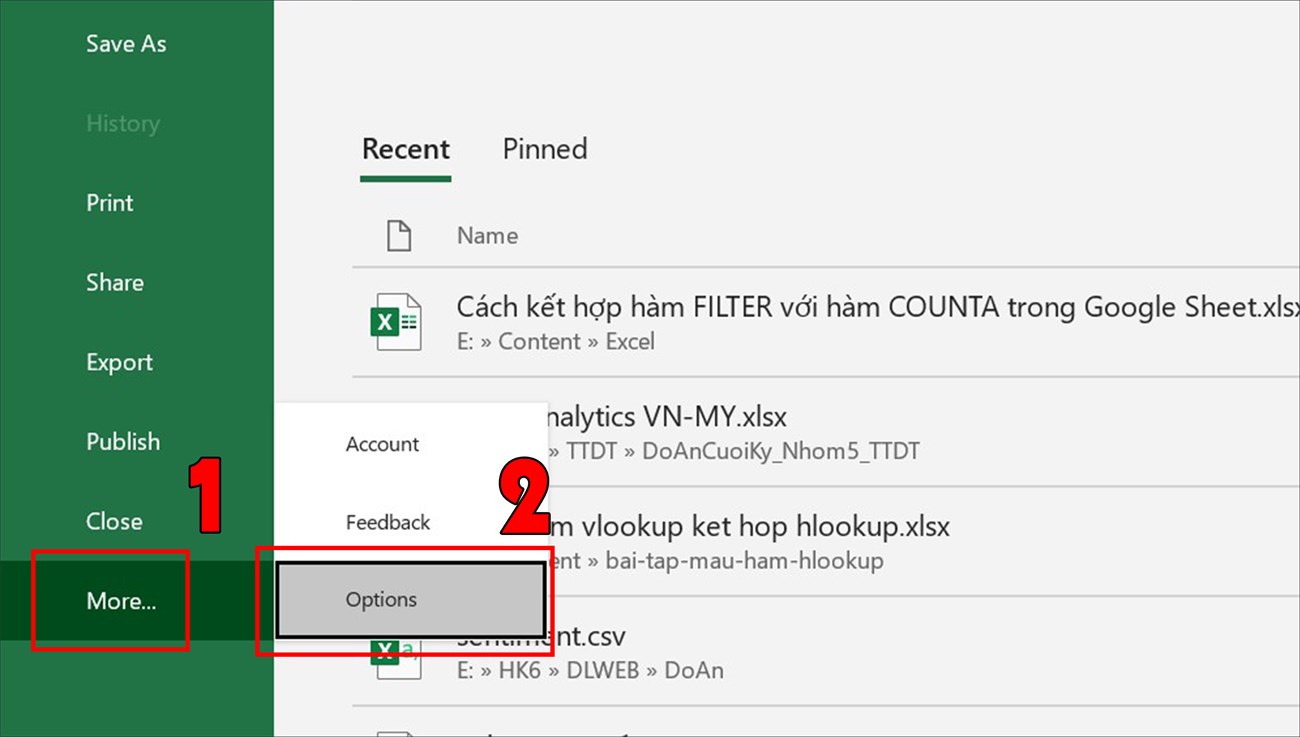
Bước 3: Chọn Advanced > Chọn Centimeters tại Rule units > OK
Tại trang Excel Options, bạn chọn Advanced > Tìm mục Display và điều chỉnh Rule units thành Centimeters > Nhấn OK.
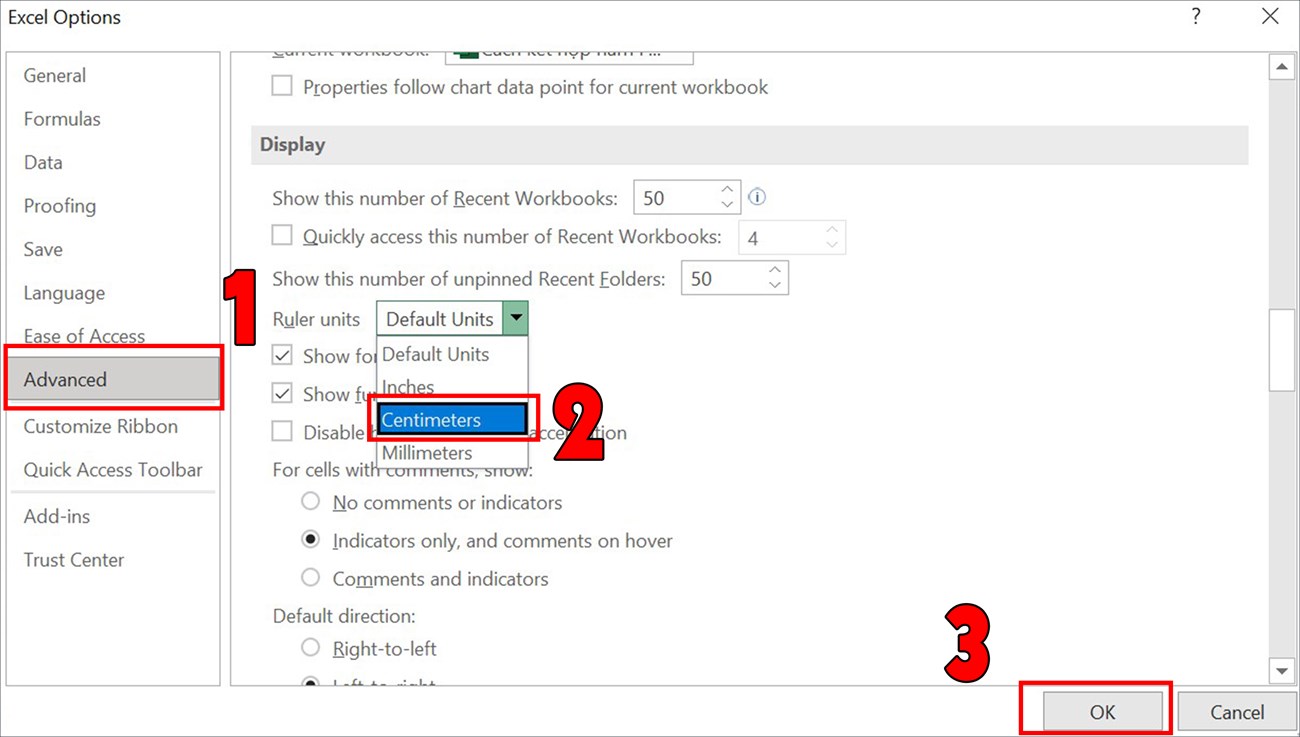
- Show this number of Recent Workbooks: Mang ý nghĩa số danh sách Workbooks gần đây sẽ hiển thị theo con số bạn chọn tại File > Recent, giúp cho việc tìm kiếm tài liệu gần đây của bạn dễ dàng hơn.
- Ruler units (Đơn vị đo): Gồm Default Units (Đơn vị mặc định), Inches (~25,4 mm), Centimeters (cm), Millimeters (mm).
Bước 4: Chọn mục Page Layout > Margins > Chọn Custom Margins
Sau khi đã điều chỉnh đơn vị đo thành Centimeters, bạn chọn mục Page Layout > Margins > Chọn Custom Margins…
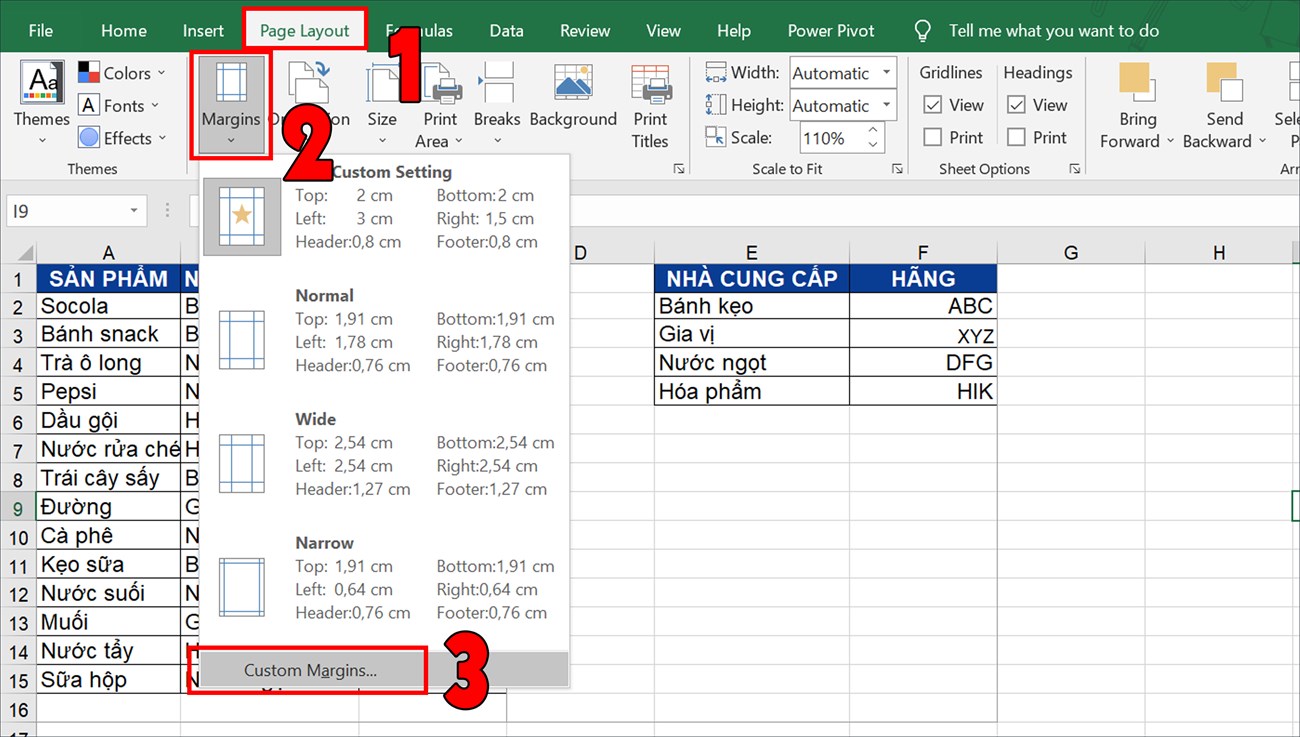
Bước 5: Căn chỉnh lề > Nhấn OK
Căn chỉnh lề theo kích thước mà bạn mong muốn > Nhấn chọn OK.

Gợi ý kích thước căn lề hợp lý:
- Căn chỉnh lề trên (Top), lề dưới (Bottom) để từ 1,5 cm – 2,0 cm.
- Căn chỉnh lề trái (Left) từ 2,5 cm – 3,0 cm.
- Căn chỉnh lề phải (Right) từ 1cm – 1,5 cm.
2. Căn chỉnh file Excel trước khi in
Trước khi in file Excel, bạn nên kiểm tra tổng thể và căn chỉnh file một lần nữa để xem có bị lỗi hay không.
Bước 1: Chọn mục View > Chọn Page Break Preview
Chọn mục View > Chọn Page Break Preview để bạn có thể xem bao quát các trang.
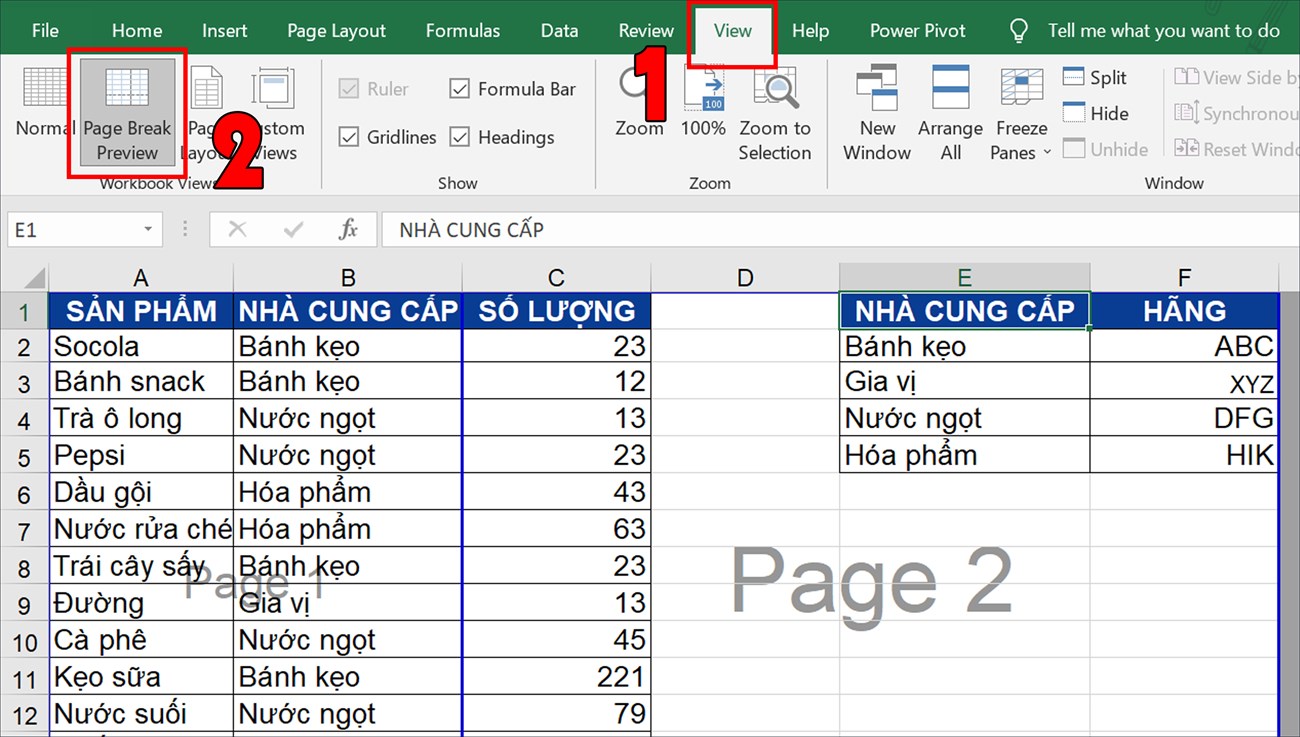
Bạn có thể quan sát tổng quát cách chia trang có hợp lý chưa như hình bên dưới:

Bước 2: Điều chỉnh ngắt trang cho phù hợp

3. Lưu ý khi căn lề trong Excel trước khi in
1. Xem trước trang in
Trước khi in, sử dụng tính năng “Print Preview” (Xem trước khi in) của Excel để kiểm tra xem dữ liệu có hiển thị đúng trên trang in hay không. Đảm bảo kích thước trang in phù hợp với nội dung bảng dữ liệu của bạn.
2. Điều chỉnh kích thước ô
Nếu dữ liệu trong một ô bị cắt xén, bạn có thể điều chỉnh kích thước ô bằng cách kéo biên của ô hoặc sử dụng tính năng “AutoFit” (Tự động điều chỉnh).
3. Căn chỉnh lề phù hợp
Căn chỉnh lề sao cho nội dung bảng dữ liệu nằm trong vùng in và không bị cắt xén. Bạn có thể tham khảo các kích thước lề sau:
- Lề trên và dưới: 1,5 cm đến 2,0 cm.
- Lề trái: 2,5 cm đến 3,0 cm.
- Lề phải: 1cm đến 1,5 cm.
4. Sử dụng chế độ xem Trang tính
Chuyển sang chế độ xem Trang tính để xem cách thức bố cục của bảng dữ liệu trên trang in thực tế.
5. Kiểm tra header và footer
- Đảm bảo header và footer hiển thị chính xác và không bị che khuất bởi nội dung bảng dữ liệu.
- Bạn có thể chỉnh sửa header và footer trong menu “File” > “In”.
Xem thêm:
- Hướng dẫn cách đánh số thứ tự trang trong Excel khi in
- Cách cố định cột, dòng trong Excel chi tiết từng bước
- Cách in nhiều trang tính (sheet) trong excel nhanh và đơn giản nhất
Trên đây là hướng dẫn cách căn chỉnh lề trong Excel cực đơn giản. Chúc bạn thực hiện thành công!






sản phẩm mới
Phụ kiện
Nguồn camera 12V-2A ONECAM OP-D122AE
Phụ kiện
Đầu nối BNC B15
DAHUA
Camera IP DH-IPC-HFW3249T1P-AS-PV tại Hải Phòng
EZVIZ
EZVIZ C1HC
Thiết bị mạng H3C
WSG1808X-PWR H3C Wireless Integrated Multi-Service Gateway
Thiết bị mạng H3C
Switch PoE H3C Layer 2 28 Port Gigabit LS-1850V2-28P-HPWR-EI-GL
CAMERA IP
Camera IP HP-2CD2TX1-GPRO Hikvision
Hệ thống âm thanh
Loa phát thanh ngoài trời cao cấp ITC T-776SW
Phụ kiện
Nguồn điện tử SANNIC PA-003A
LAPTOP
Laptop Dell Inspiron 15 3530 – Silver – 15.6 FHD WVA; i7-1355U; 16GB(8+8); 512GB SSD; VGA 2GB MX550; WF6 + BT5.0; Polyc; Win11H+ OfficeHS21; 1Y IH (N3530-N3530I716W1-SILVER)
Camera
Camera chống cháy nổ
DS-2XE6045G0-I(4mm)(B) DS-2XE6045G0-I(6mm)(B)
CAMERA IP
Camera IDS-2CD7026G0/EP-IHSY nhận diện biển số xe Hikvision
CAMERA CHUẨN NÉN H.265+
CAMERA IP DS-2CD2E23G2-U
CAMERA IP
Camera IP DS-2CD7A26G0/P-IZS (8-32mm)
Camera chống cháy nổ
Camera IP chống cháy nổ DS-2XE6242F-IS
Camera Trọn Bộ
Trọn Bộ 6 Camera Hikvision IP 2MP ĐÊM CÓ MÀU
CAMERA IP
Camera IP PTZ DS-2DF8225IX-AEL
CAMERA IP
CAMERA COLORVU DS-2CD2047G2-LU/SL
CAMERA IP
Camera IP DS-2CD1323G0-IUF
CAMERA IP
Camera IP HP-2CD2D21G0-GPRO HIKVISION
CAMERA IP
Camera IP HP-2CD1D27G-PRO Hikvision
CAMERA IP
Camera IP DS-2CD2T86G2-4I
CAMERA CHUẨN NÉN H.265+
Camera IP DS-2CD2720F-I
CAMERA IP
Camera IP DS-2CD2721G0-I
CAMERA IP
5 MP AcuSense Fisheye Network Camera DS-2CD3956G2-IS(U)
BÀI VIẾT MỚI
Kẻ gian bẻ khóa xe máy chưa tới 10 giây trước cửa tiệm bánh ở Hà Nội
Mới đây, đoạn video ghi lại cảnh một tên trộm bẻ khóa xe máy chỉ [...]
Cáp chuyển đổi Type C 3.1 sang HDMI – V-Z915
Cung cấp và lắp đặt Cáp chuyển đổi Type C 3.1 sang HDMI – V-Z915 [...]
Đầu ghi hình 8 kênh – DS-7108HQHI-F1/N
Đầu ghi hình 8 kênh – DS-7108HQHI-F1/N – Hỗ trợ camera HD-TVI 720P/1080P, Analog, [...]
Camera Wifi nào tốt? Top 7 Camera IP wifi tốt nhất hiện nay!
Camera wifi hiện là thiết bị giám sát không thể thiếu của các công ty, [...]
“Vì sao tôi chỉ sạc pin iPhone đến 80% là rút” – Mọi người thực ra đã nhầm, không phải cứ sạc đầy là tốt
Người dùng iPhone bị ám ảnh bởi thời lượng pin, vậy tại sao lại chỉ [...]
Cách Sửa Lỗi Gập Gương Chiếu Hậu Mazda CX5 Một Bên
Trong những năm gần đây, nhiều chủ xe Mazda CX5 thường xuyên gặp phải lỗi [...]
Camera IP DS-2CD2T22WD-I8
Camera IP DS-2CD2T22WD-I8 Camera Bullet IP hồng ngoại 80m Hikvisison DS-2CD2T22WD-I8 Camera độ phân giải [...]
Cách xoay màn hình máy tính, laptop nhanh chóng và đơn giản nhất
Khi sử dụng PC, laptop, bạn cần xoay màn hình máy tính theo chiều dọc [...]
Những điều tài xế nên biết cách xử lý những tình huống này khi lái xe
Khi lái xe trên đường có thể gặp phải những tình huống bất ngờ và [...]
Đầu bấm mạng – Hạt mạng RJ45 CAT7 (bọc sắt) – V-E010
Cung cấp và lắp đặt Đầu bấm mạng – Hạt mạng RJ45 CAT7 (bọc sắt) [...]