Việc khóa màn hình của máy tính, laptop khi không sử dụng là rất cần thiết để đảm bảo an toàn thông tin và dữ liệu của bạn. Cùng Gia Minh Tech tìm hiểu 8 cách khóa màn hình máy tính đơn giản và nhanh chóng mà bạn có thể áp dụng nhé!
1.Khi nào nên khóa màn hình máy tính?
Khóa màn hình máy tính là một biện pháp bảo mật quan trọng để bảo vệ thông tin cá nhân và dữ liệu trên máy tính của bạn. Dưới đây là một số tình huống khi nên khóa màn hình máy tính:
- Khi bạn rời khỏi chỗ ngồi hoặc ra khỏi văn phòng một thời gian.
- Khi bạn làm việc ở các không gian công cộng như quán cà phê, thư viện.
- Khi bạn chia sẻ máy tính với người khác, không muốn cho họ xem thông tin cá nhân hoặc can thiệp vào máy tính của bạn.
- Khi bạn đang làm việc từ xa và sử dụng kết nối từ xa vào máy tính văn phòng.
- Khi bạn đang thao tác trên máy tính mà có một công việc khác xen vào cần làm ngay thì khóa màn hình máy tính để sau đó không phải khởi động lại máy.
2.Hướng dẫn cách khóa màn hình máy tính phổ biến hiện nay
Cách khóa màn hình máy tính bằng phím tắt
- Sử dụng tổ hợp phím Windows + L
Để khóa màn hình máy tính một cách nhanh chóng và đơn giản, bạn có thể sử dụng tổ hợp phím Windows + L. Thao tác này giúp bảo vệ thông tin và dữ liệu của bạn khi bạn phải rời máy tính một thời gian ngắn.

Khóa màn hình laptop bằng tổ hợp Windows + L
- Sử dụng tổ hợp phím Ctrl + Alt + Delete
Một cách khác để khóa màn hình máy tính là bạn chỉ cần nhấn tổ hợp phím Ctrl + Alt + Delete và sau đó chọn tùy chọn Lock. Thao tác này cũng rất đơn giản và nhanh chóng.

Sử dụng tổ hợp phím Ctrl + Alt + Delete để khóa màn hình máy tính
Cách khóa màn hình máy tính từ menu Start
Bên cạnh đó, cách khóa màn hình từ menu Start cũng khá đơn giản mà bạn chỉ mất vài giây để thực hiện. Cụ thể, bạn chỉ cần nhấn vào biểu tượng Windows, chọn tên tài khoản của mình và nhấn Lock để khóa màn hình.

Có thể khóa màn hình máy tính từ menu Start
Cách khóa màn hình máy tính bằng Command Prompt
Bước 1: Bạn nhấn phím Windows trên bàn phím để mở menu Start, gõ “Command Prompt” hoặc “cmd” vào ô tìm kiếm và chọn “Command Prompt” từ kết quả hiển thị.

Tìm kiếm và mở Command Prompt
Bước 2: Trong cửa sổ Command Prompt, bạn nhập lệnh “Rundll32.exe user32.dll,LockWorkStation” và nhấn Enter. Sau đó màn hình máy tính của bạn sẽ được khóa ngay lập tức và bạn cần phải nhập mật khẩu để mở khóa màn hình khi muốn sử dụng lại.

Nhập lệnh Rundll32.exe user32.dll,LockWorkStation
Cách khóa màn hình máy tính bằng Shortcut Desktop
Bước 1: Bạn nhấn chuột phải vào màn hình Desktop và chọn New > chọn Shortcut.
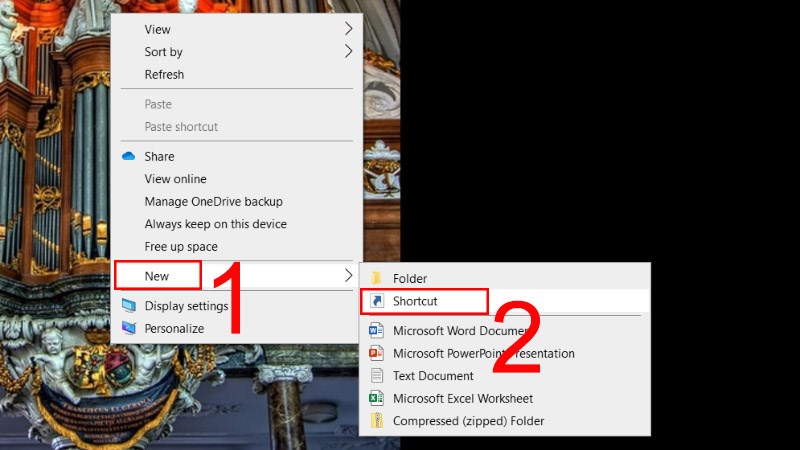
Chọn New > chọn Shortcut ở màn hình Desktop
Bước 2: Trong cửa sổ Create Shortcut vừa hiển thị, bạn nhập lệnh “Rundll32.exe user32.dll,LockWorkStation” vào ô trống và chọn Next.

Thao tác trong Create Shortcut
Bước 3: Bạn có thể đổi tên cho Shortcut vừa tạo và nhấn Finish để kết thúc.

Đổi tên mục trong Shortcut
Cách khóa màn hình máy tính tự động bằng tính năng bảo vệ màn hình trên Windows 10
Bước 1: Để mở hộp thoại Run, bạn hãy nhấn tổ hợp phím Windows + R.

Nhấn tổ hợp phím Windows + R
Bước 2: Tiếp theo, bạn nhập “control desk.cpl,,@screensaver” vào mục Open và chọn OK.

Nhập control desk.cpl,,@screensaver vào ô Open
Bước 3: Bạn tick chọn vào ô On resume, display logon screen và chọn OK để hoàn tất.

Bạn tick chọn vào ô On resume, display logon screen và chọn OK
Cách khóa màn hình máy tính bằng hình khóa Screen Saver
- Đối với máy tính Windows 7
Bước 1: Đầu tiên, bạn click chuột phải vào màn hình Deskstop > Chọn Personalize.

Chọn Personalize trên màn hình Desktop
Bước 2: Bạn chọn Screen Saver trong cửa sổ Personalize.

Chọn Screen Saver trong cửa sổ Personalize
Bước 3: Bạn chọn thời gian khóa màn hình trong cửa sổ Wait.

Chọn thời gian khóa màn hình tùy ý
Bước 4: Bạn tick chọn vào ô On resume, display logon screen > Nhấn Enter.

Hoàn tất khóa màn hình bằng Sreen Saver
- Đối với máy tính Windows 10
Bước 1: Đầu tiên, bạn mở cửa sổ Personalize tương tự như Windows 7 hoặc chọn Personalize thông qua cửa sổ Settings.

Mở cửa sổ Personalize thông qua Settings
Bước 2: Ở mục Lock screen, bạn chọn Screen saver settings.

Chọn Screen saver settings ở mục Lock Screen
Bước 3: Bạn tick chọn vào ô On resume, display logon screen và nhấn OK.

Tick chọn On resume, display logon screen để khóa màn hình laptop
Cách khóa màn hình máy tính trong cài đặt hệ thống Windows 8/8.1
Bước 1: Ở thanh tìm kiếm trên máy tính, bạn nhập từ khóa “System” > Nhấn Settings để mở cài đặt hệ thống.

Thao tác tìm System
Bước 2: Tiếp theo, bạn nhấn chọn Lock the computer when I leave it alone for a period of time.

Chọn Lock the computer when I leave it alone for a period of time
Bước 3: Trong mục Screen saver, bạn lựa chọn loại trình bảo vệ màn hình > Nhấn OK là thiết lập đã hoàn thành.

Thao tác trong mục Screen saver
Cách cài khóa màn hình máy tính với phần mềm Smart PC Locker Pro
Bước 1: Với cách này, bạn cần tải và cài đặt phần mềm Smart PC Locker Pro về máy tính.
Bước 2: Bạn điền mật khẩu vào mục password sau đó chọn Save để lưu lại.

Điền mật khẩu và lưu lại
Bước 3: Ở cửa sổ giao diện chính, bạn có thể thiết lập các tùy chọn.
- Tại tab Startup bạn chọn Start with Windows and lock system có nghĩa là khi khởi động máy tính lên thì màn hình sẽ được khóa.

Chọn Start with Windows and lock system
- Tab Security cho phép bạn tùy chọn bảo mật nâng cao.

Tab Security
- Tab Hotkeys cho phép bạn sử dụng phím tắt để thực hiện khóa màn hình một cách dễ dàng. Tại đây bạn có thể thiết lập phím tắt để khóa nhanh màn hình laptop.

Tab Hotkeys
- Tab Inactivity cho phép bạn cài thời gian khóa màn hình khi không hoạt động và không khóa khi có ứng dụng đang chạy.

Tab Inactivity
- Tab Language dùng để tùy chỉnh ngôn ngữ.

Tab Language
Ngoài ra phần mềm này còn rất nhiều chức năng khác để các bạn khám phá và cài đặt.
Bước 4: Sau khi hoàn tất cài đặt, bạn tick chọn Lock PC để khóa màn hình máy tính. Lúc này, bạn cần phải nhập mật khẩu để tiếp tục sử dụng máy tính.

Bạn chọn Lock PC để khóa màn hình máy tính
Cách khóa màn hình máy tính tính năng Dynamic Lock
Tính năng Dynamic Lock là một tính năng thông minh có sẵn trên phiên bản Windows 10 trở lên, cho phép máy tính hoặc laptop tự động khóa khi bạn rời khỏi màn hình mà không cần thao tác thủ công.
Bước 1: Truy cập vào Settings bằng cách nhấn tổ hợp phím Windows + I.
Bước 2: Tại giao diện Settings, chọn Account > Sign-in Options.

Chọn Accounts trong màn hình Settings

Sau đó chọn Sign-in Options
Bước 3: Tại đây, bạn sẽ thấy tính năng Dynamic Lock. Hãy tick vào ô trống bên dưới để kích hoạt tính năng này.

Kích hoạt Dynamic Lock
Xem thêm:
- Cách tắt máy tính bằng phím tắt vô cùng đơn giản khi gặp tình trạng đơ máy
- Cách biến laptop thành màn hình PC thứ 2 tiện lợi, đơn giản
- Có nên vừa sạc vừa dùng pin laptop? Cách dùng pin laptop đúng cách, hiệu quả
Trên đây là cách khóa màn hình máy tính khi không sử dụng đơn giản, dễ hiểu mà Gia Minh Tech thông tin đến bạn. Chúc bạn thực hiện thành công!






sản phẩm mới
Phụ kiện
Vỏ che khói cho camera Dome Hanwha Techwin WISENET SPB-VAN72
Phụ kiện
Bộ chia HDMI 1-2 hỗ trợ Full HD Ugreen – UG-40201
LAPTOP
HP Dragonfly 13.5 inch G4 Notebook PC (9M4D4AT)
Camera chống cháy nổ
DS-2DY7432IXG-XY
Phụ kiện
Phiến chống sét 5 điểm COMMSCOPE (EG0529-001)
Phụ kiện
Phần mềm bản quyền Hikvision HikCentral-P-ANPR-1Ch
Phụ kiện
Chân đế gắn tường cho camera UNV TR-UF45-D-IN
IMOU
Camera IMOU Ranger 2C-B (IPC-TA22CP-B)
LAPTOP
Laptop Dell Vostro 3430 – Gray- 14 FHD WVA; Intel Core i5-1335U; 8GB; 512GB SSD; Polyc; WF5+ BT5.2+ Lan; Win11H+ OfficeHS21; 1Y IH (V3430-71011900)
DAHUA
Camera Dahua H2C
Camera
CAMERA IP
Camera IP DS-2CD2721G0-I
Camera Trọn Bộ
Trọn bộ 2 Camera Hikvision tại Hải Phòng DS-2CD1047G0-LUF
EZVIZ
EZVIZ C1T
CAMERA IP
CAMERA IP DS-2CD1023G0E-I(L)
CAMERA IP
Camera IP DS-2CD2T86G2-4I
EZVIZ
Camera EZVIZ C6N 4MP
Camera Trọn Bộ
Trọn bộ 4 Camera Hikvision tại Hải Phòng DS-2CD1T47G0-LUF
CAMERA IP
Camera IP DS-2DE7A225IW-AEB
Camera chống cháy nổ
DS-1677ZJ-XS-1.0(C2)
EZVIZ
Camera EZVIZ BC2 Wi-Fi – Camera chạy pin tại Hải Phòng
CAMERA CHUẨN NÉN H.265+
CAMERA IP DS-2CD2623G1-IZS
CAMERA IP
Camera IP DS-2CD7A26G0/P-IZS (2.8-12mm)
CAMERA IP
CAMERA IP DS-2CD1323G0E-ID
CAMERA IP
Camera IP PTZ DS-2DF8250I5X-AELW
Camera chống cháy nổ
DS-2781ZJ-X(OS)
BÀI VIẾT MỚI
Tổng đài IP giá rẻ, lựa chọn nào cho doanh nghiệp vừa và nhỏ
Tổng đài IP giá rẻ nói riêng, hệ thống truyền thông VoIP nói chung, có [...]
Những tính năng ChatGPT hữu ích nhưng ít được sử dụng
Camera Hikvision DS-2DF8225IX-AEL hồng ngoại 200m
Camera Hikvision DS-2DF8225IX-AEL, hồng ngoại 200m Camera Hikvision DS-2DF8225IX-AEL là một sản phẩm camera speed [...]
AI sạch hơn là gì? Cách đăng ký và sử dụng Janitor AI miễn phí
Janitor AI là một nền tảng trí tuệ nhân tạo (AI) được thiết kế để [...]
Công an TP Tây Ninh bàn giao dự án trang bị hệ thống camera giám sát giao thông
Công an TP Tây Ninh bàn giao dự án trang bị hệ thống camera giám [...]
Tìm hiểu về đèn cảnh báo điều khiển nguồn điện tử (EPC)
Khi lái xe chắc hẳn ai cũng từng gặp lỗi EPC và đèn báo trên [...]
Camera an ninh: Trộm 7 thùng bia
Ngày 6/9, Trí bị Công an quận Tân Phú tạm giữ về hành vi Trộm [...]
Camera Hikvision DS-2CE56C0T-IT3
Camera HDTVI HIKVISION DS-2CE56C0T-IT3 độ phân giải 1.0 megapixel, chuẩn HD 720P độ nét cao, hồng ngoại [...]
Tổng đài điện thoại nội bộ thường dùng trong doanh nghiệp, khách sạn
Tổng đài điện thoại nội bộ cho doanh nghiệp, công ty, khách sạn, resort cung [...]
Hướng dẫn cài đặt và sử dụng Ezviz H6c trên điện thoại
Ezviz là một phần mềm cho phép bạn dễ dàng điều khiển camera qua điện [...]