Windows 10 là sự kế thừa và phát triển của Windows 7 và 8 với những tính năng khá thú vị, cùng GiaMinhTech tìm hiểu ngay cách cập nhật từ Windows 7 lên Windows 10 đơn giản, dễ thực hiện trong bài viết này nhé!
1.Lý do cần update từ Windows 7 lên Windows 10
Microsoft đã chính thức đăng tải thông tin: Tới ngày 14/01/2020, Microsoft sẽ chính thức ngừng hỗ trợ hệ điều hành Windows 7.
Trong khi đó, Microsoft đã chính thức phát hành Windows 10 tại 190 quốc gia khác nhau trên toàn cầu và có hơn 800 triệu thiết bị sử dụng Windows 10 với những tính năng mới, cơ bản như:
- Bảo mật tích hợp sẵn mà không mất thêm chi phí và an toàn tuyệt đối.
- Windows 10 với giao diện mới mẻ, dễ sử dụng và có thể điều chỉnh theo yêu cầu của người dùng.
- Các tính năng mới chỉ có trên Windows 10 như: Chụp, quay màn hình không cần phần mềm, trợ lí ảo Cortana điều khiển bằng giọng nói,… giúp nâng cao hiệu suất hoạt động.
- Cortana – trợ lí ảo – được tích hợp sâu với Office 365 nên nó sẽ giúp bạn chủ động hơn trong việc chuẩn bị thông tin, văn bản cho cuộc họp.
- Trình duyệt Microsoft Edge giúp duyệt web nhanh hơn và phù hợp với cả thao tác cảm ứng trên máy tính bảng lẫn với chuột trên máy tính để bàn.
- Một vài ứng dụng cũ từ Window 7 sẽ được thay đổi trên Windows 10 như: Paint được thay thế sang Paint 3D, Windows Photo View sang Photos, Windows Media Player sang Grove Music,…
- Windows 10 chạy được hầu hết các thiết bị, chẳng hạn như laptop, điện thoại, thiết bị chơi game cầm tay Xbox,…

2.Cách update từ Windows 7 lên Windows 10
Kiểm tra bản quyền và phiên bản Windows hiện tại của máy
Bước 1: Nhấp chuột phải vào cửa sổ My Computer > Chọn Properties để mở cửa sổ hệ thống System.
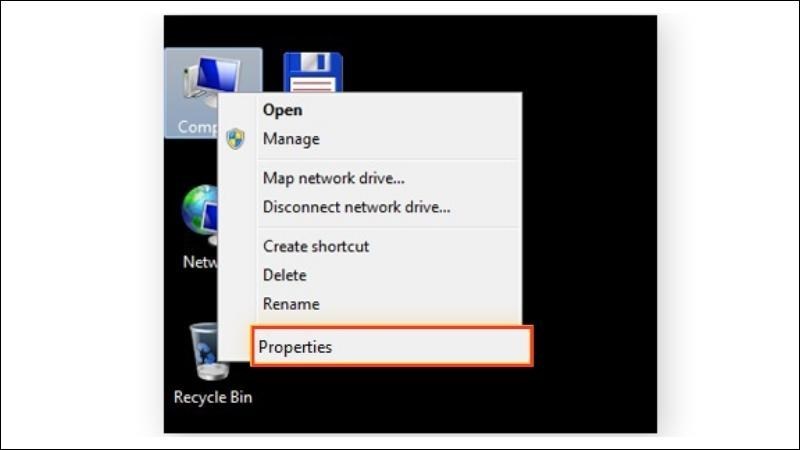
Nhấp chuột phải vào cửa sổ My Computer > Chọn Properties để mở cửa sổ hệ thống
Bước 2: Xuất hiện cửa sổ System.
Tại đây sẽ có những thông tin quan trọng gồm phiên bản Windows 7 đang dùng, bạn cần đọc và kiểm tra một số thông tin sau:
Windows edition: Phiên bản Windows mà bạn đang dùng. Ví dụ: Bên dưới có dòng chữ “Windows 7 Professional” thì có nghĩa là bạn đang dùng phiên bản Windows 7.
System Type: Windows bạn đang cài thuộc phiên bản bao nhiêu bit. Ví dụ: 64-bit Operating System, cho thấy bạn đang sử dụng phiên bản Windows 7 64-bit.
Windows activation: Là trạng thái kích hoạt bản quyền. Nếu bên dưới xuất hiện dòng chữ Windows is activated thì chứng tỏ Windows đã kích hoạt bản quyền.

Xuất hiện cửa sổ System
Cách update Windows 7 lên Windows 10 từ Microsoft
Khi nâng cấp Windows 7 lên Windows 10 từ Microsoft bằng cách tải file MediaCreationTool, dù đây là cách nâng cấp Windows 7 lên Windows 10 không mất dữ liệu.
Tuy nhiên, bạn cần lưu ý nên chuyển dữ liệu trong ổ địa C (ổ đĩa mặc định trên máy tính) sang ổ đĩa khác tránh trường hợp mất dữ liệu trong quá trình nâng cấp.
Sau đó tiến hành các bước nâng cấp Windows 7 lên Windows 10 như sau:
Bước 1: Tải file MediaCreationTool (tại đây), nhấp đúp vào đó để chạy.
Bước 2: Bạn chọn “Upgrade this PC now”, rồi nhấn “Next” để tiếp tục.

Bước 3: Nhấn Accept để đồng ý với điều khoản của Microsoft.

Bước 4: Nhấn Next để tiếp tục hoặc Change what to keep để thay đổi cài đặt.
Nếu chọn Change what to keep thì màn hình tiếp theo như sau:

- Keep personal files and apps: Giữ lại cả file và ứng dụng bạn đã cài.
- Keep personal files only: Chỉ giữ lại file.
- Nothing: Xóa hết, không giữ lại cái gì, cả cài đặt.
Bước 5: Bạn click để cài đặt chế độ lưu trữ của máy. Khi nhấn Next sẽ quay lại màn hình bên trên, nhấn Install để bắt đầu cài đặt.

Máy tính của bạn sẽ khởi động lại vài lần khi trình cài đặt hoạt động và khi hoàn thành, bạn sẽ được trả lại màn hình đăng nhập Windows.
Cách nâng cấp Windows 7 lên Windows 10 bằng file ISO
Trước hết, bạn cần lựa chọn phiên bản Windows 10 mà bạn sẽ tải sao cho tương thích với phiên bản Windows 7 mà bạn đang dùng.
Ví dụ: Nếu bạn muốn nâng cấp lên Windows 10 64-bit thì hiện tại máy tính của bạn phải là phiên bản Windows 7 64-bit. Tương tự, bạn phải tải Windows 10 32-bit nếu đang sử dụng Windows 7 32-bit.
Bước 1: Tải xuống file ISO Win 10 tương ứng với Windows 7 mà bạn đang sử dụng.

Tải xuống file ISO Win 10 tương ứng với Windows 7 mà bạn đang sử dụng
Bước 2: Mở file trong cửa sổ Computer > Nhấn chuột phải chọn Extract to + Tên file ISO lúc nãy đã tải xuống hoặc Extract Here để giải nén.

Bắt đầu giải nén file ISO
Bước 3: Sau khi giải nén xong, bạn sẽ có các tệp trong file ISO. Lúc này, hãy nhấn chuột trái hai lần vào file “setup.exe” để chạy phần mềm.

Hãy nhấn chuột trái hai lần vào file “setup.exe” để chạy phần mềm
Bước 4: Tại cửa sổ mang tên Windows 10 Set up, hãy bỏ tích tại dòng chữ “I want to help make the installation Windows better Privacy statement” > Nhấn chọn Next.
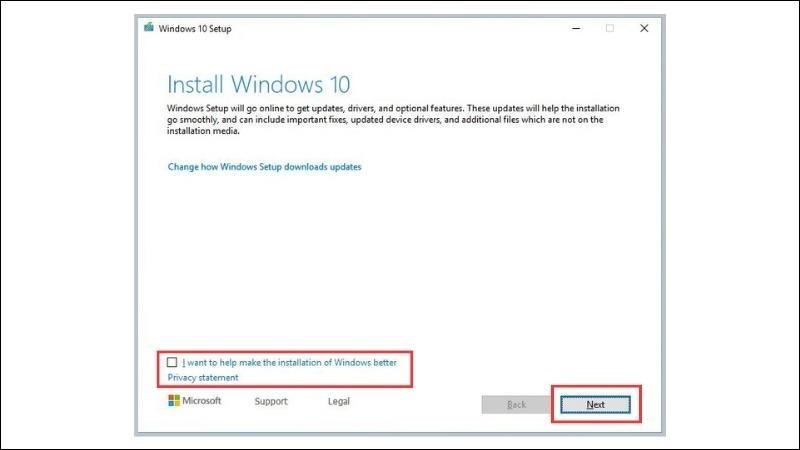
Tick bỏ chọn > Nhấn chọn Next
Bước 5: Chọn Accept để chấp nhận các điều khoản và chờ vài phút để hệ thống kiểm tra cập nhật.

Chọn Accept để chấp nhận các điều khoản và chờ vài phút để hệ thống kiểm tra cập nhật
Bước 6: Tại cửa sổ Ready to install, hãy nhấn chọn Install để nâng cấp hệ điều hành ngay. Hoặc chọn Change what to keep để tùy chỉnh những dữ liệu bạn sẽ giữ lại khi nâng cấp hệ điều hành.

Nhấn chọn Change what to keep để mở cửa sổ tùy chọn
Bước 7: Sau khi nhấn Change what to keep, hãy chọn dữ liệu mà bạn muốn giữ bằng cách tích chọn 1 trong 3 lựa chọn sau:
- Keep personal files and apps: Giữ lại tất cả dữ liệu cá nhân và các ứng dụng.
- Keep personal files only: Giữ lại file, thư mục.
- Nothing: Xóa tất cả dữ liệu, ứng dụng.
Sau khi đã chọn xong, hãy nhấn Next để quay lại màn hình hiển thị như bước 7 và bắt đầu nâng cấp Windows 7 lên Windows 10 bằng cách nhấn chọn Install.

Chọn dữ liệu muốn giữ và tiến hành nâng cấp hệ điều hành
3.Cách update từ Windows 8 lên Windows 10
Bước 1: Nhấn tổ hợp phím Windows Key + X hoặc nhấp chuột phải vào nút Start và chọn Control Panel để sử dụng phiên bản Windows Update.

Bước 2: Trong bảng chọn Control Panel và hãy nhấn chọn Windows Update.

Bước 3: Bạn sẽ thấy bản nâng cấp Windows 10 đã sẵn sàng, nhấn chọn vào Get Started.

Bước 4: Bạn sẽ cần phải đồng ý với các điều khoản bằng cách nhấn chọn vào Accept.


Khi nâng cấp, máy tính của bạn sẽ khởi động lại một vài lần.

Bước 6: Sau khi hoàn thành, bạn sẽ nhận được màn hình Chào mừng trở lại và bạn bắt đầu nhấp qua các hướng dẫn thiết lập trên màn hình.
Nếu bạn muốn cài đặt riêng cho Windows của mình, chỉ cần đi tới Use Express Settings.

4.Lưu ý khi update từ Windows 7, 8 lên Windows 10
- Sao lưu các tập tin quan trọng: Backup các dữ liệu quan trọng trong thiết bị là việc đầu tiên bạn nên làm trước mỗi lần nâng cấp bản cập nhật lớn tránh trường hợp bị mất dữ liệu sau khi nâng cấp.
- Bạn cũng nên tắt bớt các tiện ích, phần mềm hay ứng dụng để không gây cản trở quá trình nâng cấp lên Windows 10.
- Giải phóng bộ nhớ: Trong nhiều trường hợp, quá trình khởi tạo Windows Update có thể sẽ gặp thất bại vì không đủ bộ nhớ trống cần thiết cho quá trình tải về hoặc quá trình cài đặt. Vì vậy, hãy đảm bảo có ít nhất 50GB còn trống cho quá trình cập nhật.
- Cập nhật/tắt các tiện ích bảo vệ: Đôi khi, các phần mềm/tiện ích bảo vệ máy tính có thể làm gián đoạn đến quá trình nâng cấp hệ điều hành. Do đó, trừ Windows Defender ra thì bạn nên cập nhật chúng lên phiên bản mới nhất hoặc tắt ứng dụng này.
- Thiết lập cơ bản: Sau khi cập nhật Windows 10, hãy tạo một tài khoản Microsoft, cài đặt mã PIN và thiết lập các cài đặt cơ bản như: thông báo, bảo mật, ứng dụng mặc định,…
- Cách nâng cấp từ Windows 7 lên Windows 10 từ Microsoft không hỗ trợ cho phiên bản Windows Enterprise.
- Bạn có thể nâng cấp Windows 10 Home nếu máy của bạn thuộc Windows 7/8 phiên bản Home. Tương tự, đối với Windows 7/8 Pro chỉ có thể nâng cấp lên Windows 10 Pro.

Xem thêm:
- Hệ điều hành Windows là gì? Các phiên bản của HĐH Windows từ trước đến nay
- Windows 10 là gì? Các phiên bản của Windows 10
- Cách cập nhật Windows 10 và khắc phục sự cố thường gặp nhanh nhất
Trên đây là hướng dẫn cách update từ Win 7 lên Win 10 chi tiết, dễ thực hiện mà GiaMinhTech cung cấp đến bạn. Chúc bạn thực hiện thành công!






sản phẩm mới
DAHUA
CAMERA H4AE 4MP Indoor
Màn hình DAHUA
Màn hình Gaming Dahua DHI-LM27-E331A (27 inch/QHD/IPS/180Hz/1ms)
Ổ cứng lưu trữ
Ổ cứng HDD WD 4TB Red Pro 3.5 inch, 7200RPM, SATA, 128MB Cache (WD4003FFBX)
Phụ kiện
Cáp nhảy-Patch cord COMMSCOPE CAT6A S/FTP 20 mét (NPC6ASZDB-BL020M)
Camera Trọn Bộ
Trọn gói 5 Camera HIKSIVION DS-2CD1323G0E-I(L) Hải Phòng
Phụ kiện
Phần mềm bản quyền Hikvision HikCentral-P-Thermal Report-1Ch
CAMERA IP
Camera IP DS-2CD2721G0-IZS
Phụ kiện
Cáp nhảy-Patch cord COMMSCOPE CAT6 UTP 9 mét (NPC06UVDB-YL030F)
Phụ kiện
Cáp quang Outdoor 8FO Single mode OS2 COMMSCOPE (X-1427451-4)
Hệ thống âm thanh
Loa âm trần ITC T-208S
Camera
Camera Trọn Bộ
Trọn bộ 4 Camera Hikvision tại Hải Phòng DS-2CD1027G0-LUF
CAMERA IP
CAMERA IP DS-2CD1343G0-IUF
Camera Trọn Bộ
Trọn gói 7 Camera DS-2CD1023G0E-I(L)
CAMERA IP
CAMERA IP COLORVU DS-2CD2T47G2-L
CAMERA IP
Camera IP DS-2DE7A425IW-AEB
Camera chống cháy nổ
DS-2DF4220-DX(S6/316L)
Camera Trọn Bộ
Trọn bộ 5 Camera Hikvision 4M DS-2CD1T47G0-LUF
CAMERA IP
Camera IP HP-2CD1T23G0E-GPRO Hikvision
CAMERA IP
Camera IP DS-3027G2-LUF-AI Hikvision
CAMERA IP
Camera IP DS-2CD2721G0-I
CAMERA CHUẨN NÉN H.265+
CAMERA IP DS-2CD2021G1-I
EZVIZ
Camera EZVIZ H3c Color
CAMERA IP
Camera IP DS-2CD7A26G0/P-IZS (8-32mm)
EZVIZ
Camera EZVIZ C6N
CAMERA IP
CAMERA IP COLORVU LITE DS-2CD1327G0-LU
BÀI VIẾT MỚI
Kinh nghiệm lái ô tô qua hầm đường bộ đảm bảo an toàn
Hầm đường bộ là công trình ngầm với mục đích vượt qua địa hình bằng [...]
Synology chú trọng tính bảo mật trên camera an ninh
Đại diện Synology cho biết, hiện nay hơn 60% doanh nghiệp trên thế giới trang [...]
Hikvision ColorVu + X mang hình ảnh đầy đủ màu sắc & AI
Công nghệ ColorVu + X của Hikvision mang đến trí thông minh được hỗ trợ [...]
Người đàn ông đối mặt sư tử trong đêm và cái kết
Người đàn ông đối mặt với con sư tử trong đêm và kết thúc
Camera HDTVI HIKVISION DS-2HN16C8T-VFIR3
Camera HDTVI hãng HIKVISION (Hiện đang xếp thứ 3 thế giới trong danh sách 50 nhà cung [...]
DS-2CE56D7T-IT3 – Turbo HD 3.0
DS-2CE56D7T-IT3 – Turbo HD 3.0 CAMERA BÁN CẦU EXIR TVI 2MP Mã: DS-2CE56D7T-IT3 – Cảm [...]
Video Giới thiệu EZVIZ H3 Hải Phòng – Camera Gia Minh Hải Phòng
EZVIZ H3 Hải Phòng – Camera Gia Minh Hải Phòng Camera EZVIZ H3 3K
Trò chuyện GPT là gì? Ưu điểm và nguyên tắc hoạt động của ChatGPT
Chat GPT là công cụ phụ trợ trên điện thoại di động hoặc laptop, tương [...]
CẨM NANG KỸ THUẬT VỀ CAMERA IP/ ĐẦU GHI HÌNH HIKVISION
CẨM NANG KỸ THUẬT VỀ CAMERA IP/ ĐẦU GHI HÌNH HIKVISION Mục Lục Đầu ghi [...]
Mô tả kỹ thuật mới nhất về lái xe ô tô cong năm 2023
Nếu là người mới lái xe, một trong những kỹ năng bạn cần thành thạo [...]