Chụp màn hình laptop giúp bạn lưu giữ dữ liệu quan trọng và thuận tiện hơn trong việc xem lại. Vậy làm sao để chụp màn hình laptop Windows và MacBook, mời các bạn theo dõi bài viết sau đây nhé!
1. Cách chụp màn hình laptop Windows
Cách chụp màn hình laptop Windows XP, Windows 7, Windows 8
- Bước 1: Tại giao diện màn hình máy tính cần chụp, các bạn ấn phím PrtSc (Print Screen).

Ấn phím PrtSc để chụp toàn màn hình
Phím Print Screen thường được viết tắt thành PrtSc, Prnt Scr, Print Sc và nằm ở góc phải phía trên của bàn phím. Nếu bạn không tìm thấy phím PstSc thì có thể trên bàn phím của bạn nó đã bị biến đổi một chút (tùy theo từng hãng).
- Bước 2: Nhấn phím Windows (hình cửa sổ) trên bàn phím. Nhập vào từ khóa tìm kiếm Paint.

Tiến hành tìm kiếm ứng dụng Paint
- Bước 3: Ấn Ctrl + V để dán hình ảnh vừa chụp vào.

Ấn Ctrl + V để dán hình ảnh vừa chụp vào
- Bước 4: Cuối cùng bạn chỉ cần ấn File > Save (hoặc Ctrl + S) để lưu hình ảnh lại.
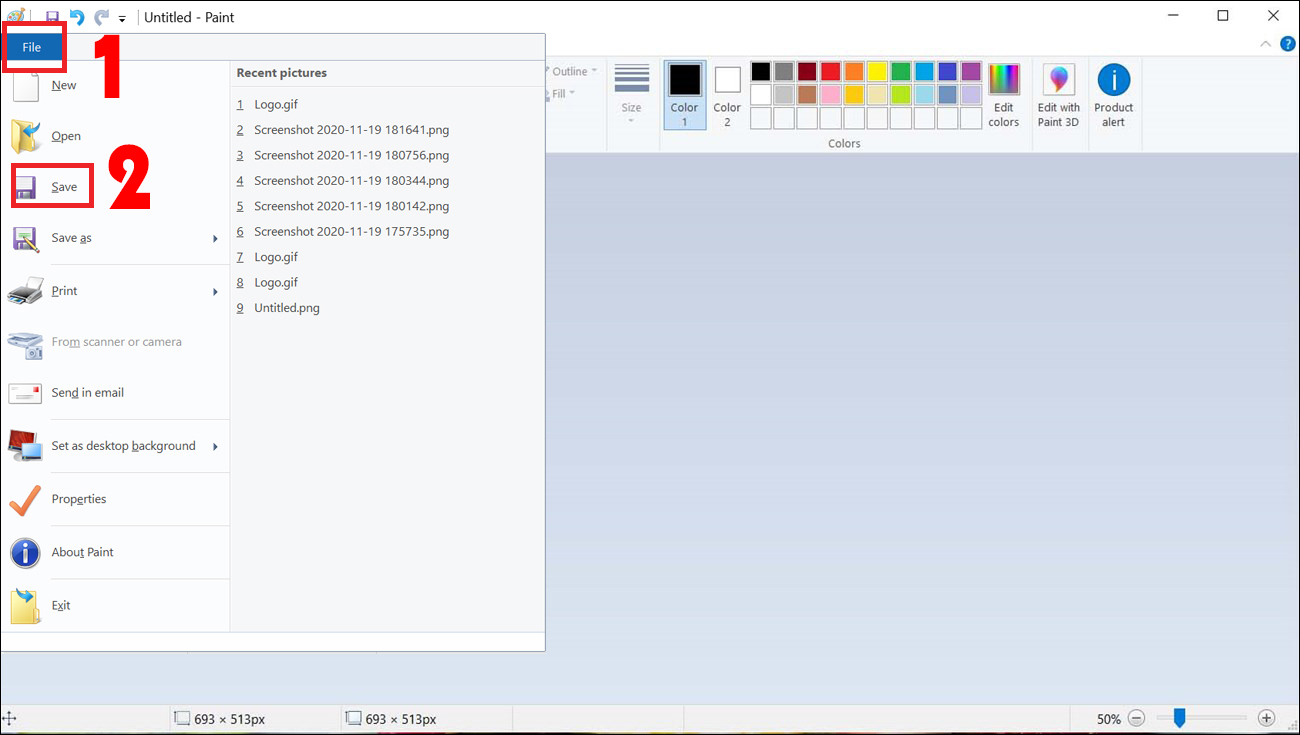
Chọn File > Save để lưu ảnh
Chọn vị trí cần lưu và nhấn Save.

Chọn vị trí cần lưu và nhấn Save
Màn hình máy tính khuyến mãi siêu sốc, click xem ngay!
Cách chụp màn hình laptop từ Windows 8 đến Windows 10
- Bước 1: Nhấn tổ hợp phím Windows + PrtSc (Print Screen).
- Bước 2: Truy cập vào My Computer (hoặc This PC) > Chọn thư mục Pictures > Screenshots. Toàn bộ ảnh chụp màn hình bằng cách trên sẽ được lưu ở đây.

Truy cập vào My Computer (This PC) và chọn Screenshots
Sử dụng Snipping Tool
- Bước 1: Bạn hãy mở Snipping Tool bằng cách search trên thanh tìm kiếm.
- Bước 2: Bạn tiến hành chụp ảnh màn hình trong Snipping Tool.
Snipping Tool có các chế độ chụp như sau: chụp ảnh một vùng bất kỳ, chụp ảnh màn hình một cửa sổ đang mở, chụp toàn màn hình máy tính. Sau khi chụp màn hình, nếu muốn tiếp tục chỉnh sửa thì có thể nhấn Ctrl + V, dán vào Paint để tiếp tục.

Bạn hãy mở Snipping Tool bằng cách search trên thanh tìm kiếm
Sử dụng tổ hợp phím Windows + Print Screen
Riêng đối với một số máy chạy bằng hệ điều hành Windows, để chụp toàn bộ màn hình máy tính, bạn hãy nhấn tổ hợp phím Windows+Print Screen (PrtSc) trên bàn phím để chụp hình. Ảnh bạn vừa chụp sẽ được lưu trong thư mục Screenshots folder.

Nhấn tổ hợp phím Windows + PrtSc để chụp màn hình tự động
Sử dụng tổ hợp phím Windows + shift + S
Bạn cần xác định vùng cần chụp hình. Sau đó bạn hãy sử dụng tổ hợp phím Windows + shift + S, nhấp chuột để bắt đầu và nhả chuột để kết thúc là xong.

Bạn hãy sử dụng tổ hợp phím Windows + shift + S, nhấp chuột để bắt đầu và nhả chuột để kết thúc
Sử dụng phím tắt Prt Sc
- Bước 1: Để chụp màn hình máy tính bằng phím tắt Prt Sc, bạn hãy nhấn vào phím Print Screen (PrtSc) trên bàn phím máy tính.
- Bước 2: Sau khi chụp ảnh màn hình xong, bạn truy cập vào thư mục Pictures trong My Computer (hoặc This PC), vào thư mục Screenshots để xem lại ảnh.

Để chụp màn hình máy tính bằng phím tắt Prt Sc, bạn hãy nhấn vào phím Print Screen (PrtSc) trên bàn phím
Sử dụng Snip & Sketch
- Bước 1: Bạn hãy tìm kiếm và gõ Snip & Sketch.
- Bước 2: Nhấn chọn New, chọn chế độ chụp mình muốn và bắt đầu chụp.
- Bước 3: Nhấn vào biểu tượng Save để lưu ảnh lại trong thư mục trong máy

Trong Snip & Sketch, bạn nhấn chọn New, chọn chế độ chụp mình muốn và bắt đầu chụp.
Cách chụp màn hình một cửa sổ bất kỳ, áp dụng cho tất cả các dòng Windows
- Bước 1: Mở cửa sổ muốn chụp màn hình.

Bạn hãy mở cửa sổ muốn chụp màn hình
- Bước 2: Nhấn tổ hợp phím Alt + PrtScr (Print Screen).

Nhấn tổ hợp phím Alt + PrtScr để chụp một cửa sổ bất kỳ
- Bước 3: Vào ứng dụng Paint và ấn Ctrl + V để dán hình ảnh vừa chụp.

Vào ứng dụng Paint và ấn Ctrl + V để dán hình ảnh vừa chụp
2. Cách chụp màn hình laptop Macbook
Cách chụp ảnh toàn màn hình laptop
Bạn hãy nhấn tổ hợp phím Shift + Command + 3 để tự động lưu ảnh chụp màn hình trên màn hình chính.

Nhấn phím Shift + Command + 3 để chụp toàn màn hình Macbook
Cách chụp một phần màn hình laptop tùy chọn
- Bước 1: Bạn hãy nhấn phím Shift + Command + 4, con trỏ chuột sẽ thay đổi dạng thành hình chữ thập.
- Bước 2: Di chuyển đến vùng bạn muốn bắt đầu chụp màn hình, sau đó tiến hành kéo chuột để chụp vùng bạn muốn. Trong khi kéo, bạn giữ phím Shift hoặc Option. Sau đó, bạn nhả chuột để ảnh tự động lưu dưới dạng PNG.

Bạn hãy kéo vùng chữ thập đến vùng chụp màn hình
Cách chụp màn hình một cửa sổ bất kỳ
- Bước 1: Nhấn phím Shift + Command + 4, con trỏ chuột sẽ thay đổi thành hình chữ thập. Bạn nhấn tiếp phím Space, con trỏ sẽ biến thành camera.
- Bước 2: Di chuyển camera này qua cửa sổ cần chụp. Sau đó nhấp chuột hoặc trackpad để chụp. Ảnh chụp màn hình được lưu dưới dạng file .PNG trên màn hình chính.

Bạn cần di chuyển camera này qua cửa sổ cần chụp sau đó nhấp chuột
3. Một số phần mềm chụp màn hình Windows, macOS tiện lợi
Lightshot (Windows, macOS)
Lightshot là phần mềm chụp ảnh màn hình máy tính miễn phí, hỗ trợ người dùng chụp ảnh màn hình nhanh chóng. Chỉ với vài thao tác đơn giản là bạn có thể chụp ảnh màn hình trong tích tắc.
Ngoài ra bạn có thể chỉnh ảnh sau khi chụp với bộ công cụ chỉnh sửa ảnh chuyên nghiệp, nhiều tính năng cực tiện lợi.

Phần mềm Lightshot chụp ảnh màn hình Windows, macOS
Zalo PC (Windows, macOS)
Bạn tiến hành mở ứng dụng Zalo PC, mở trang ứng dụng cần chụp màn hình. Tiếp theo, bạn nhấn tổ hợp phím Ctrl + Alt + S, đồng thời nhấn giữ nút trái của chuột để chọn vùng muốn chụp, thả chuột để kết thúc. Hoặc bạn cũng có thể chụp ảnh ngay bằng tính năng trong Zalo.

Bạn cũng có thể chụp ảnh màn hình ngay bằng tính năng trong Zalo
Snagit (Windows, macOS)
Bạn hãy nhấn vào nút Capture, sau đó chọn Image, chọn tiếp Capture và cuối cùng kéo thả chuột ở phần muốn chụp màn hình. Hoặc bạn hãy mở ứng dụng Snagit, nhấn vào nút Capture, rồi chọn Image hoặc Print Screen để chụp ảnh.

Bạn hãy nhấn vào nút Image trong Snagit để chụp ảnh
PicPick (Windows)
PicPick là phần mềm cho phép bạn chụp ảnh màn hình máy tính, có nhiều tính năng hữu ích giúp bạn có thể chỉnh sửa các hình ảnh và chia sẻ trực tiếp lên các trang mạng xã hội. Bạn có thể nhấn vào tính năng Full-screen để chụp ảnh toàn màn hình trong ứng dụng.

Bạn có thể nhấn vào tính năng Full-screen để chụp ảnh toàn màn hình trong ứng dụng
Skitch (macOS)
Với tính năng Snap form Link, bạn chỉ cần nhập liên kết vào, Skitch sẽ chụp ảnh cả trang web và cho ra ảnh với độ phân giải cao, do đó bạn có thể xem lại bất cứ khi nào bạn muốn.

Phần mềm Skitch sẽ chụp ảnh cả trang web và cho ra ảnh với độ phân giải cao
Xem Thêm:
- Hướng dẫn 2 cách quay màn hình trên Macbook không cần cài phần mềm
- Hướng dẫn cách chụp màn hình laptop, máy tính đơn giản nhất
- 13 cách chụp màn hình máy tính, laptop đơn giản nhanh nhất
Trên đây là cách chụp màn hình máy tính, laptop hệ điều hành Windows và macOS mà GiaMinhTech chia sẻ đến bạn. Chúc bạn thực hiện thành công nhé!






sản phẩm mới
Phụ kiện
Bộ khuếch đại QUESTEK QTA-B101HD
LAPTOP
Laptop Dell Inspiron 15 3520 – Black – 15.6 FHD WVA; i5-1235U; 8GB; 512GB SSD NVMe; WF5 + BT5.0; Polyc; Win11H+ OfficeHS21; 1Y IH (N3520-I5U085W11BLU)
Phụ kiện
Thanh quản lý cáp ngang 19” 1U EKORACK EKOHCMB
Phụ kiện
Chân đế cố định J-TECH JT-BF108
EZVIZ
Camera EZVIZ C3W
Máy chấm công
Máy chấm công nhận dạng khuôn mặt FaceDepot 7B CH ZKTeco
Phụ kiện
Đầu nối RJ45-Modular Jack COMMSCOPE CAT5E
Ổ Cứng HDD Seagate
Ổ cứng camera Seagate SkyHawk 3TB ST3000VX010
Phụ kiện
Male F + BNC CONNECTOR F5 + BNC-03
Phụ kiện
Phần mềm bản quyền Hikvision 5 Installer Account/1year
Camera
CAMERA CHUẨN NÉN H.265+
CAMERA IP DS-2CD2723G1-IZS
Camera Trọn Bộ
Trọn Bộ 2 Camera Hikvision IP 2MP ĐÊM CÓ MÀU
CAMERA IP
Camera IP DS-2DE7A425IW-AEB
CAMERA IP
CAMERA COLORVU DS-2CD2047G2-LU/SL
CAMERA IP
CAMERA COLORVU DS-2CD2T47G2-LSU/SL
Camera chống cháy nổ
DS-2DF4420-DX(S6)(C)
EZVIZ
Nhà thông minh EZVIZ CS-T2-A
Camera Trọn Bộ
Trọn gói 6 Camera DS-2CD1023G0E-I(L)
EZVIZ
Camera EZVIZ C8W
Camera Trọn Bộ
Trọn gói 3 Camera IP DS-2CD1123G0E-I(L)
CAMERA CHUẨN NÉN H.265+
CAMERA IP DS-2CD2T23G2-4I
CAMERA CHUẨN NÉN H.265+
CAMERA IP DS-2CD2523G2-IS
CAMERA IP
Camera IP COLORVU LITE DS-2CD1027G0-LU
CAMERA IP
Camera IP PTZ DS-2DF8225IX-AEL
CAMERA IP
Camera IP HIKVISION DS-2CD1121G0-I
BÀI VIẾT MỚI
Tổng hợp những lỗi thường gặp cần tránh khi lái xe
Người lái xe thường mắc nhiều lỗi nhỏ khi lái xe, nếu không sửa chữa [...]
Hikvision và tạp chí “Quản lý hậu cần” phát hành sách trắng về đổi mới hậu cần dựa trên trí tuệ nhân tạo
Để đối phó với những thay đổi nhanh chóng do quá trình đô thị hóa [...]
Facebook mở tính năng ‘tôi an toàn’ sau bão ở Việt Nam
Nhiều người dùng tại Hà Nội và một số tỉnh phía Bắc nhận được thông [...]
Cách xóa nhanh lệnh in trên máy tính mà bạn nên biết
Hủy lệnh in là một kỹ năng cần thiết giúp bạn xử lý nhanh chóng [...]
Giới thiệu Camera wifi EZVIZ quay quét 360 TY1, 2 MegaPixel 1080P
Giới thiệu Camera wifi EZVIZ quay quét 360 TY1, 2 MegaPixel 1080P •Ống kính 4mm@ [...]
Trình duyệt web ít ‘ngốn’ pin laptop nhất hiện nay
Hẳn bạn thường xuyên gặp tình trạng mở nhiều tab công việc cùng một lúc, [...]
Đầu bấm mạng – Hạt mạng RJ45 CAT6 – V-E008
Cung cấp và lắp đặt Đầu bấm mạng – Hạt mạng RJ45 CAT6 – V-E008 [...]
Hướng dẫn lựa chọn camera quan sát
Hướng dẫn lựa chọn camera quan sát Camera quan sát hiện đang là giải [...]
Dịch vụ sửa chữa camera cho công ty và nhà máy
Camera Gia Minh – Dịch vụ sửa chữa camera cho công ty và nhà máy [...]
CAMERA AHD STC-303G HD
CAMERA AHD STC-303G HD – Lắp đặt camera Camera theo dõi công nghệ AHD Samtech [...]