Khi in hoặc gửi email các tài liệu dưới dạng văn bản thì việc chuyển file Word sang PDF là rất cần thiết. Hãy cùng Điện máy XANH tham khảo 17 cách chuyển file Word sang PDF dễ dàng, nhanh chóng ở bài viết này nhé!
1Vì sao cần chuyển đổi file Word sang PDF?
Chuyển đối file sang Word đảm bảo việc in tài liệu của bạn vẫn giữ nguyên được phông chữ, thiết kế như ban đầu. Định dạng PDF giúp dữ liệu hiển thị giống nhau trên mọi thiết bị, tránh được tình trạng lỗi khi gửi file hoặc in file.
2Chuyển đổi trực tiếp trên Word
Sử dụng tính năng Save as
- Bước 1: Đầu tiên bạn mở file word cần chuyển, sau đó nhấn vào File ở góc trên bên trái màn hình, di chuyển chuột đến mục Save as sẽ hiện ra danh sách các dạng file bạn có thể lưu, chọn tiếp mục PDF.

Vào File ở góc trên bên trái màn hình, rê chuột đến mục Save as
- Bước 2: Cửa sổ mới xuất hiện bạn đặt tên cho file PDF, ở mục Save as type bạn chọn PDF và cuối cùng nhấn Save để bắt đầu chuyển đổi file.

Ở mục Save as type bạn chọn PDF
Sử dụng tính năng Print
- Bước 1: Đầu tiên, bạn mở file word cần chuyển, sau đó nhấn vào File > Mục Print hoặc khi mở file lên, bạn nhấn tổ hợp phím Ctrl + P > Nhấn Print để tiến hành xuất file PDF.

Vào File, bạn nhấn vào mục Print
- Bước 2: Hộp thoại Save Print Output As hiện lên, bạn điền tên và chọn nơi lưu file, cuối cùng nhấn Save để hoàn tất chuyển file Word sang PDF.

Hộp thoại Save Print Output As hiện lên
Sử dụng tính năng Save & Send
- Bước 1: Đầu tiên bạn mở file word cần chuyển, sau đó nhấn vào File ở góc trên bên trái màn hình, bạn nhấn vào mục Save & Send > Chọn Create PDF/XPS Document > Chọn Create PDF/XPS.
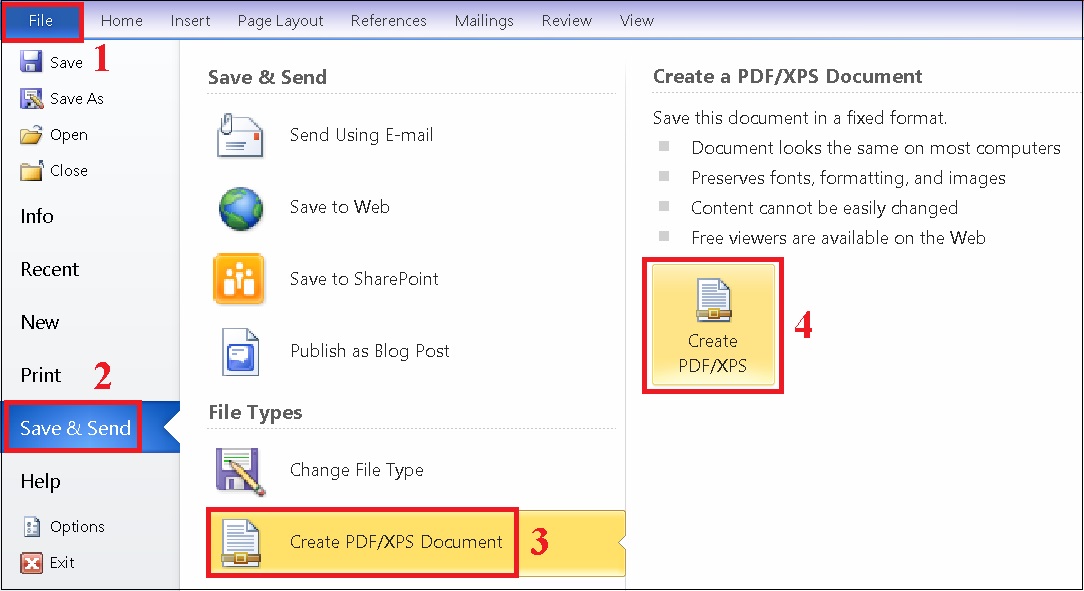
nhấn vào mục Save & Send > Chọn Create PDF/XPS Document > Chọn Create PDF/XPS
- Bước 2: Hộp thoại Publish as PDF or XPS hiện lên, bạn điền tên và chọn nơi lưu file, cuối cùng nhấn Publish để hoàn tất chuyển file Word sang PDF.

Hộp thoại Publish as PDF or XPS hiện lên
Sử dụng tính năng Export
Bạn mở file Word cần chuyển sang PDF chọn vào File. Chọn Export > Chọn Create PDF/XPS Document > Chọn biểu tượng Create PDF/XPS rồi chọn Publish trong hộp thoại mới mở ra là xong.

Nhấn Publish để hoàn tất quá trình
Sử dụng tính năng Print
Bạn mở file Word cần chuyển sang PDF chọn vào File. Tiếp theo, chọn Print > Trong mục Print chọn nút mũi tên để hiển thị danh sách chọn > Chọn Foxit Reader PDF Printer và nhấn Save để lưu lại.

Nhấn Save để lưu lại
3Chuyển đổi trực tuyến qua các trang web
Trang iLovePDF
Bạn truy cập vào trang chủ iLovePDF. Sau đó nhấn chọn “Chọn tệp Word”. Sau khi chọn, nhấn vào “chuyển sang PDF” là xong.

Bạn truy cập vào trang chủ iLovePDF và chọn tệp word
Trang sodapdf
Bạn truy cập vào trang chủ sodapdf. Sau đó nhấn chọn “Chọn tập tin”. Sau khi chọn, bạn chờ tải lên 100%, trang web sẽ tự động tải file pdf về.

Bạn truy cập vào trang chủ sodapdf. Sau đó nhấn chọn “Chọn tập tin”
Trang pdfonline.com
- Bước 1: Bạn truy cập trang web pdfonline.com > Nhấn vào Local device / Dropbox / Google Drive để mở file cần chuyển.

Nhấn vào Local device / Dropbox / Google Drive để mở file cần chuyển
- Bước 2: Chọn file Word cần chuyển sang PDF > Chọn Open và chờ quá trình chuyển đổi hoàn tất.

Chọn file Word mà bạn muốn chuyển sang PDF
- Bước 3: Sau khi hoàn thành việc chuyển bạn có thể xem trước file PDF ở mục View file hoặc nhấn Download để tải file về máy.

Nhấn Download để tải file về máy
Trang Online Convert
- Bước 1: Bạn truy cập trang web document.online-convert.com > Nhấn vào Choose Files để mở file cần chuyển từ thiết bị của bạn.

Nhấn vào Choose Files để mở file cần chuyển
- Bước 2: Chọn file Word cần chuyển sang PDF > Chọn Open.

Chọn file Word mà bạn muốn chuyển sang PDF
- Bước 3: Bên dưới sẽ có mục Optional settings gồm:
- Use OCR: Nếu file dạng công thức toán học, vật lý thì tích vào Optional character recognition.
- Source language: Bạn có thể chọn ngôn ngữ để chuyển đổi sang.
- Deskew: Nếu file có hình ảnh thì bạn tích vào Auto align scanned images để căn chỉnh hình ảnh.
Cuối cùng nhấn Start Convert để chuyển đổi.

Nhấn Start Convert để chuyển đổi
- Bước 4: Chọn Download để tải file về máy.

Chọn Download để tải file về máy
Trang SmallPDF
- Bước 1: Bạn truy cập trang web smallpdf.com > Nhấn vào biểu tượng mũi tên để chọn nguồn tải file Word lên.

Nhấn vào biểu tượng mũi tên để chọn nguồn tải file Word lên
- Bước 2: Chọn file Word cần chuyển sang PDF > Chọn Open và chờ quá trình chuyển đổi hoàn tất.

Chọn file Word mà bạn muốn chuyển sang PDF
- Bước 3: Sau khi hoàn thành việc chuyển bạn có thể xem trước file PDF ở mục PDF Preview và chọn TẢI FILE XUỐNG để tải file về máy.

Chọn TẢI FILE XUỐNG để tải file về máy
Trang Convertio
- Bước 1: Bạn truy cập trang web convertio.co > Nhấn Chọn Tập tin.
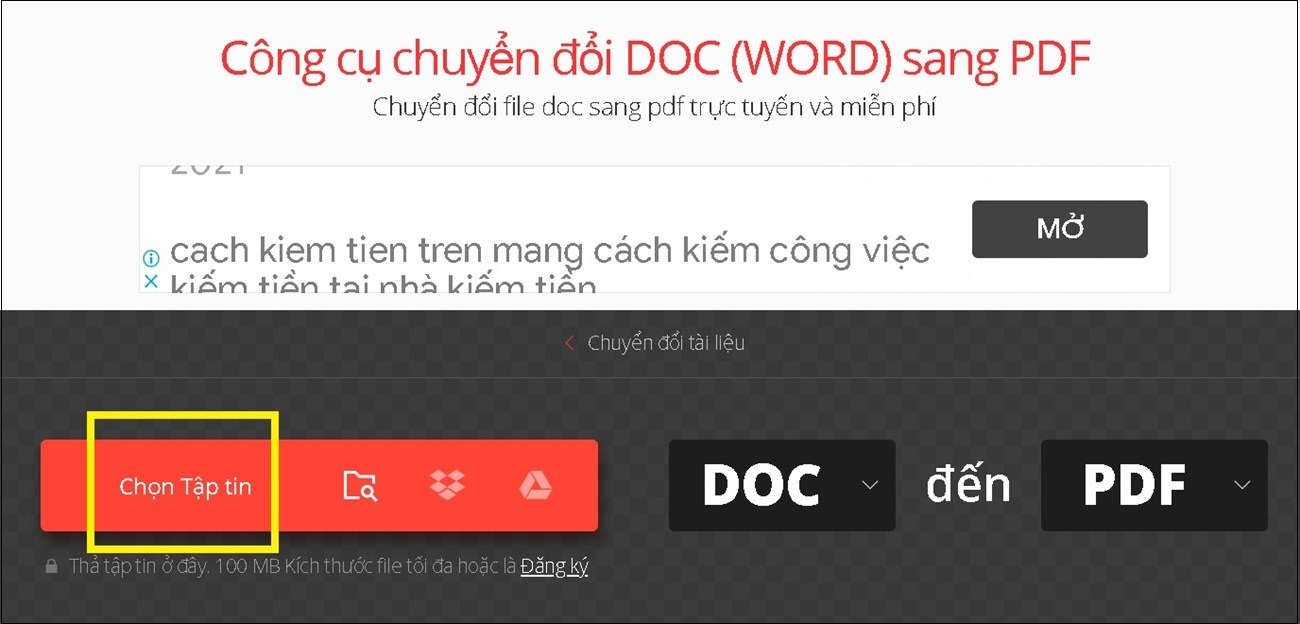
Bạn truy cập trang web convertio.co > Nhấn Chọn Tập tin
- Bước 2: Chọn file Word cần chuyển sang PDF > Chọn Open.

Chọn file Word mà bạn muốn chuyển sang PDF
- Bước 3: Chọn Chuyển đổi và chờ quá trình chuyển đổi hoàn tất.

Chọn Chuyển đổi và chờ quá trình chuyển đổi hoàn tất
Bước 4: Chọn Tải về để tải file về máy.

Chọn Tải về để tải file về máy
4 Sử dụng phần mềm chuyển file Word sang PDF
Phần mềm doPDF
Đây là phần mềm được xem là máy in ảo PDF, sau khi cài đặt bạn chỉ cần mở một tài liệu bất kì sau đó chọn Print và chọn in bởi phần mềm doPDF.
Tải về doPDF để chuyển file Word sang PDF.
Ưu điểm:
- Hoàn toàn miễn phí.
- Hỗ trợ hơn 20 ngôn ngữ để sử dụng.
- Dung lượng nhỏ, ít tốn dung lượng.
Nhược điểm: Chỉ hỗ trợ hệ điều hành Windows.
Cách sử dụng phần mềm doPDF:
- Bước 1: Sau khi cài đặt xong bạn mở phần mềm lên, sau đó mở file word cần chuyển rồi chọn Print ở tab File.

Mở file word cần chuyển rồi chọn Print ở tab File
- Bước 2: Trong hộp thoại mới ở phần Name bạn chọn doPDF v7, sau đó nhấn OK.

Ở phần Name bạn chọn doPDF v7, sau đó nhấn OK
- Bước 3: Tiếp theo, bạn chọn nơi lưu và đặt tên cho file ở phần File name rồi nhấn OK để chuyển.

Ở phần File name rồi nhấn OK để chuyển
Phần mềm Advanced Word to Pdf Converter
Phần mềm này cho phép bạn tạo file PDF từ các file có định dạng khác nhau như doc, docx, txt… mà vẫn giữ nguyên định dạng trong file gốc, giúp bạn in ấn dễ dàng hơn. Bạn có thể tải phần mềm này tại đây.
Ưu điểm:
- Ngoài ra, phần mềm còn hỗ trợ chuyển đổi qua lại các định dạng tài liệu như DOCM, DOCX, TXT, RTF, PDF,…
- Chuyển được nhiều file cùng lúc.
- Giữ nguyên nội dung văn bản gốc.
- Tùy chọn thư mục đầu ra của file.
- Hỗ trợ chuyển đổi các tài liệu có dung lượng lớn.
- Tự động cập nhật phiên bản mới.
Nhược điểm: Hỗ trợ hệ điều hành Windows 2000 và cao hơn.
Cách sử dụng phần mềm Advanced Word to Pdf Converter:
Sau khi cài đặt xong, bạn mở phần mềm lên và thực hiện như sau:
- Bấm Add File để mở file word cần chuyển.
- Bấm vào dấu ba chấm ở phần Save Folder để chọn nơi lưu file PDF, cuối cùng nhấn Convert để chuyển file.

Bấm vào dấu ba chấm ở phần Save Folder để chọn nơi lưu file PDF, cuối cùng nhấn Convert để chuyển file
Phần mềm Foxit Reader
Phần mềm này chuyên hỗ trợ chuyển đổi, chỉnh sửa PDF tốt nhất hiện nay dành cho máy tính, cho phép bạn chuyển Word sang PDF để xử lý công việc bằng định dạng PDF.
Ưu điểm:
- Chuyển đổi các định dạng Word (.doc, .docx, .docm, .txt, .rtf) sang tài liệu PDF mà vẫn giữ nguyên định dạng ban đầu.
- Chuyển được nhiều file cùng lúc.
- Có thể chuyển đổi những file có dung lượng lớn.
- Tự động cập nhật phiên bản mới.
Nhược điểm: Hỗ trợ hệ điều hành Windows 2000 và cao hơn.
- Bước 1: Sau khi cài đặt xong bạn mở phần mềm lên, sau đó mở file word cần chuyển rồi chọn Print ở tab File > Chọn Foxit Reader PDF Print > Chọn Print.
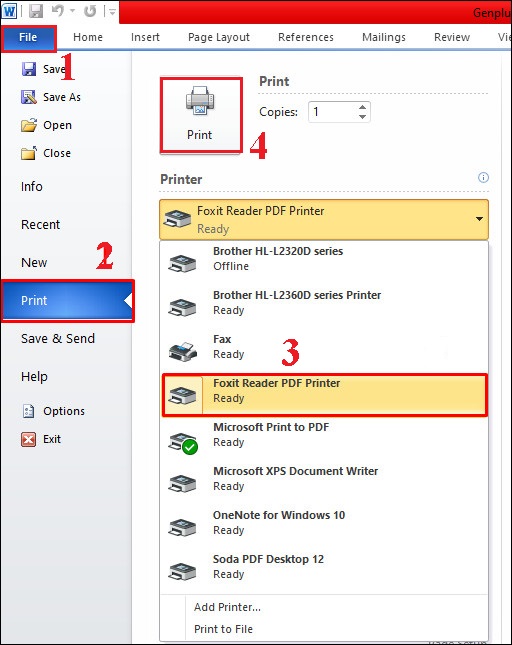
Chọn Print ở tab File > Chọn Foxit Reader PDF Print > Chọn Print
- Bước 2: Hộp thoại Print to PDF Document – Foxit Reader PDF Printer hiện lên, bạn điền tên và chọn nơi lưu file, cuối cùng nhấn Save để hoàn tất chuyển file Word sang PDF.

Hộp thoại Print to PDF Document – Foxit Reader PDF Printer hiện lên
5Chuyển file Word sang PDF bằng Google Drive
- Bước 1: Mở Google Drive và nhấn chọn vào file tài liệu cần chuyển đổi sang pdf.

Mở Google Drive và nhấn chọn vào file tài liệu cần chuyển đổi
Bước 2: Nhấn vào biểu tượng dấu ba chấm ở góc phải màn hình, chọn “Chia sẻ và xuất”.

Chọn Chia sẻ và xuất
Bước 3: Nhấn vào mục Lưu dưới dạng, rồi chọn Tài liệu PDF và nhấn OK.

Nhấn vào mục Lưu dưới dạng, chọn Tài liệu PDF và nhấn OK
6Chuyển file Word sang PDF trên điện thoại
Đối với điện thoại iPhone
- Bước 1: Tải PDF Expert trên App Store để có thể chuyển đổi.

Tải PDF Expert trên App Store để có thể chuyển đổi
- Bước 2: Chọn vào dấu cộng màu xanh ở góc cuối bên phải, nhấn vào folder để chọn tệp cần đổi. Sau đó chỉ cần đợi vài giây để app xử lý là xong.

Chọn vào dấu cộng màu xanh ở góc cuối bên phải, nhấn vào folder cần chuyển
Đối với điện thoại Android
- Bước 1: Nhấn vào dấu ba dấu chấm ở góc phải phía trên của ứng dụng Word, sau đó chọn in.
- Bước 2: Nhấn dấu mũi tên bên phải mục Chọn máy in và chọn Lưu dưới dạng PDF. Bấm lưu là xong.

Chọn “Lưu dưới dạng PDF”
7Cách đổi file Word sang PDF nào tốt nhất?
Việc lựa chọn phương pháp chuyển đổi Word sang PDF phù hợp phụ thuộc vào nhiều yếu tố như:
- Mục đích sử dụng: Nếu cần giữ lại đầy đủ định dạng và nội dung, Word là lựa chọn tốt nhất.
- Kích thước file: File nặng, nhiều hình ảnh, bảng, biểu đồ thì nên sử dụng phần mềm offline để đảm bảo chất lượng.
- Số lượng file: Chuyển đổi nhiều file cùng lúc thì phần mềm offline sẽ thực hiện hiệu quả hơn.
- Kết nối internet: Nếu không có kết nối internet ổn định, phần mềm offline là lựa chọn an toàn cho dữ liệu của bạn.
Bài viết trên đã hướng dẫn bạn 17 cách chuyển file Word sang PDF dễ như trở bàn tay. Chúc các bạn thực hiện thành công!






sản phẩm mới
Ổ cứng lưu trữ
Ổ cứng HDD WD 4TB Red Pro 3.5 inch, 7200RPM, SATA, 128MB Cache (WD4003FFBX)
Ổ cứng lưu trữ
Ổ cứng HDD Seagate SkyHawk 1TB, 3.5 inch, 5400RPM, SATA, 256MB Cache (ST1000VX013)
Điện máy
TV Samsung 65-inch QN90C – QLED 4K, AI Upscaling, Dolby Atmos, Voice Seach ( Model 2023 )
Phụ kiện
Giá gắn tường cho camera Dome Hanwha Techwin WISENET SBP-390WMW2
CAMERA IP
Camera IP HP-2CD1D23G0E-GPRO Hikvision
Phụ kiện
Tủ điện SINO âm tường vỏ kim loại CKR6: 500x350x200
IMOU
Camera IP Wifi Imou IPC-A23EP/H265/2M
Phụ kiện
Pendant Mount Bracket LILIN PIH-5208HBW
Phụ kiện
Cáp nhảy-Patch cord COMMSCOPE CAT5E UTP 1.5 mét (CO155D2-09F005)
EZVIZ
Camera EZVIZ C8W Pro 3K
Camera
CAMERA IP
CAMERA IP DS-2CD1323G0E-I(L)
EZVIZ
Camera EZVIZ HB8 – Camera Wi-Fi quay quét chạy bằng pin
CAMERA IP
Camera IP DS-2CD2T26G2-ISU/SL
Camera Trọn Bộ
Trọn bộ 4 Camera Hikvision tại Hải Phòng DS-2CD1047G0-L
CAMERA IP
Camera IP Wifi NK42W0
CAMERA IP
Camera IP HP-2CD2T43G0-GPRO8 Hikvision
EZVIZ
Nhà thông minh EZVIZ CS-T30-10B-EU
CAMERA IP
Camera HIKVISION DS-2CD2546G2-IS
EZVIZ
Camera EZVIZ C4W
CAMERA CHUẨN NÉN H.265+
CAMERA IP DS-2CD2T43G2-4I
Camera chống cháy nổ
DS-2XE6825G0-IZHS(2.8-12mm)(B) DS-2XE6825G0-IZHS(8-32mm)(B)
CAMERA IP
CAMERA COLORVU DS-2CD2347G1-LU
Camera chống cháy nổ
DS-2XE6845G0-IZHS(2.8-12mm)(B) DS-2XE6845G0-IZHS(8-32mm)(B)
EZVIZ
Nhà thông minh EZVIZ CS-T2-A
EZVIZ
Camera EZVIZ H8c 2K
BÀI VIẾT MỚI
Đại lý camera EZVIZ tại Hải Phòng
Đại lý camera EZVIZ tại Hải Phòng Camera Gia Minh là đại lý camera EZVIZ [...]
Camera IP DS-2CD2032F-I, hồng ngoại, ngoài trời
Camera IP DS-2CD2032F-I, hồng ngoại, ngoài trời Camera IP hồng ngoại 3.0 Megapixel HIKVISION DS-2CD2032F-I [...]
Card chuyển đổi PCI-E sang 2 cổng COM Serial Port – V-PC03
Cung cấp và lắp đặt Card chuyển đổi PCI-E sang 2 cổng COM Serial Port [...]
Trọn bộ 4 Camera 1M KBvision
Bảo hành 24 tháng toàn bộ thiết bị, thích hợp lắp cho văn phòng, cửa hàng, [...]
Có thể bạn chưa biết Công nghệ ColorVu + X là gì?
Có thể bạn chưa biết Công nghệ ColorVu + X là gì? Công nghệ ColorVu [...]
Đầu ghi hình 4 kênh STD-3804 chuẩn ghi 1080N, mạng 3G
Đầu ghi hình 4 kênh STD-3804 chuẩn ghi 1080N Real time Camera tại Hải [...]
Cách hiển thị nhiều múi giờ trên màn hình iPhone
Camera IP Wifi Ebitcam – Camera không dây giá rẻ tại Hải Phòng
Camera IP Wifi Ebitcam – Camera không dây giá rẻ tại Hải Phòng Camera [...]
[Hướng dẫn] Kỹ thuật lái xe an toàn khi lái xe lên dốc
Hiện nay trên thị trường có hai loại ô tô phổ biến nhất là ô [...]
Máy bay rơi khi vừa cất cánh tại Mỹ, tạo thành quả cầu lửa khổng lồ
Máy bay bị rơi khi cất cánh ở Mỹ, tạo ra một quả cầu lửa [...]