Bạn gặp khó khăn trong việc kết nối WiFi cho laptop, điều này gây ảnh hưởng đến quá trình làm việc cũng như học tập. Đừng lo lắng, hãy cùng GiaMinhTech tham khảo bài viết dưới đây để biết cách bật, tắt WiFi trên laptop Windows 7, 10, 11 chi tiết nhất nhé.
1.Cách bật, tắt WiFi trên laptop Windows 7
Sử dụng phím tắt
Để bật, tắt WiFi trên laptop bằng phím tắt một cách nhanh chóng, bạn chỉ cần thao tác nhấn tổ hợp phím Fn + Biểu tượng WiFi.
Dưới đây là một số phím tắt để vào trình kết nối WiFi trên laptop nhanh chóng. Tuy nhiên, không phải máy tính nào của hãng cũng hỗ trợ phím tắt này.
- Laptop Lenovo: Fn + F7 hoặc Fn + F5.
- Laptop Dell: Fn + F2 hoặc Fn + PrtScr.
- Laptop Asus: Fn + F2.
- Laptop Acer: Fn + F5 hoặc Fn + F2.
- Laptop HP: Fn + F12.

Cách bật, tắt WiFi trên laptop HP
Sử dụng Windows Mobility Center
Bước 1: Ở biểu tượng WiFi trong thanh Taskbar > Nhấn chuột phải > Nhấn chọn Windows Mobility Center.

Bước 2: Một cửa sổ làm việc sẽ hiện lên, lúc này bạn có thể bật tắt WiFi bằng cách chọn vào Turn wireless on (bật WiFi) hoặc Turn wireless off (tắt WiFi).

Bước 3: Nếu bật WiFi, bạn chọn tên WiFi > Ấn Connect.
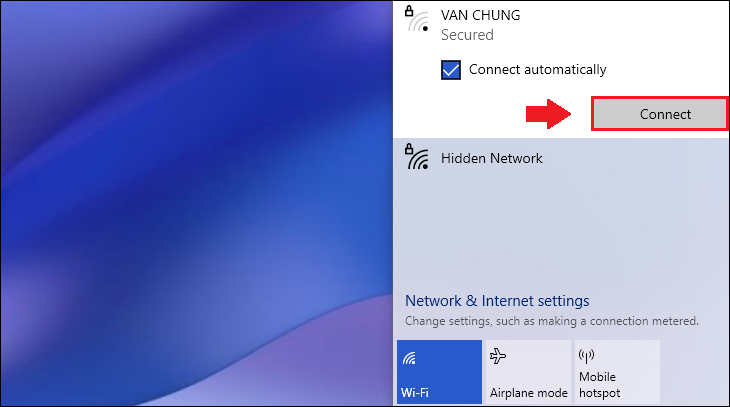
Bước 4: Nhập mật khẩu > Nhấn Next để kết nối WiFi.
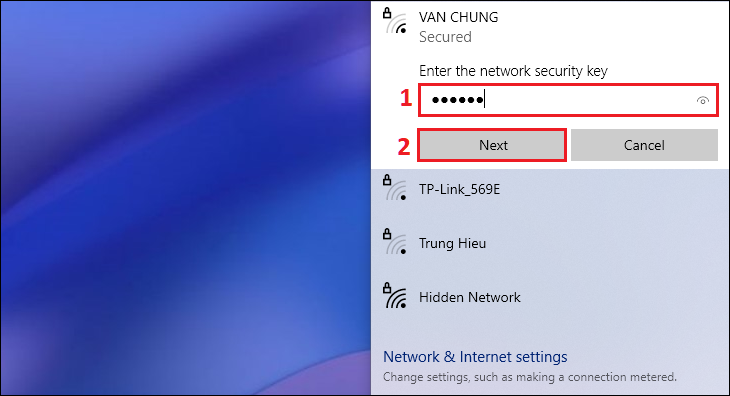
Bước 5: Nhấn Disconnect để ngắt kết nối WiFi.

2.Cách bật, tắt WiFi trên laptop Windows 10
Sử dụng phím tắt
Tương tự như hệ điều hành Windows 7, laptop Windows 10 sẽ có các tổ hợp phím khác nhau để bạn bật và tắt WiFi. Dưới đây là một số tổ hợp phím phổ biến:
- Laptop Lenovo: Fn + F7 hoặc Fn + F5.
- Laptop Dell: Fn + F2 hoặc Fn + PrtScr.
- Laptop Asus: Fn + F2.
- Laptop Acer: Fn + F5 hoặc Fn + F2.
- Laptop HP: Fn + F12.
Dùng thanh Taskbar
Bước 1: Ở thanh Taskbar > Nhấn chọn biểu tượng WiFi.

Bước 2: Chọn tên WiFi > Ấn Connect để nhập mật khẩu.
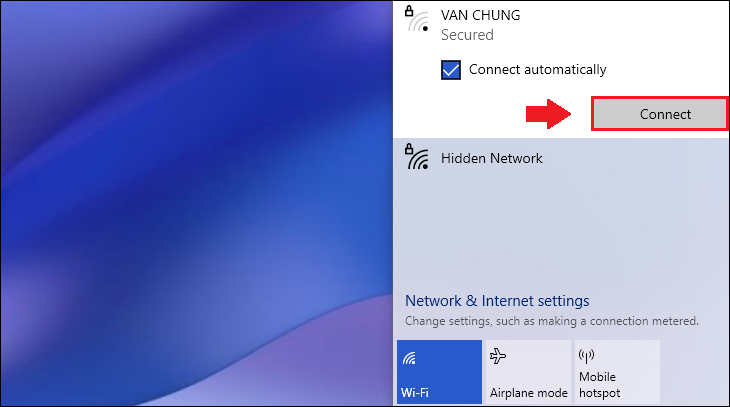
Bước 3: Nhập mật khẩu > Nhấn Next để kết nối WiFi.
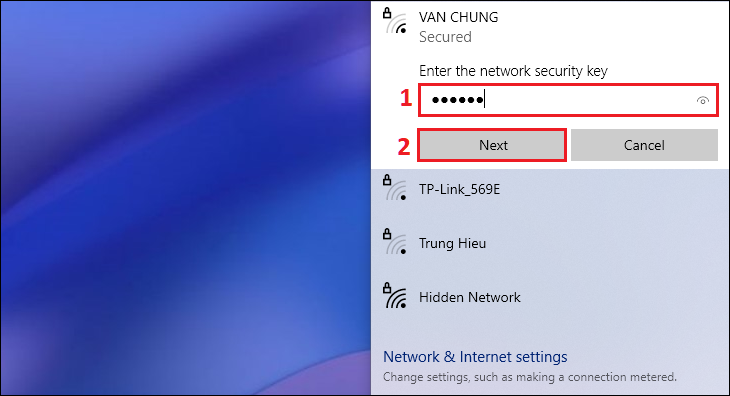
Bước 4: Nhấn Disconnect để ngắt kết nối WiFi.

Thông qua Action Center
Bước 1: Vào mục thông báo của Windows 10 trên Taskbar > Chọn biểu tượng WiFi.

Bước 2: Chọn tên WiFi > Bạn nhập mật khẩu và sử dụng như bình thường.
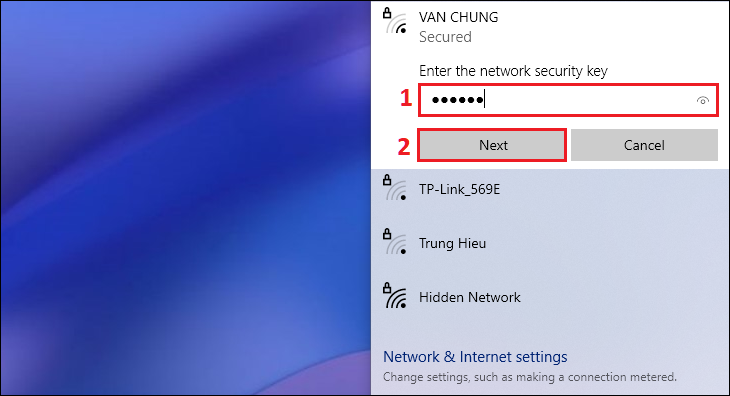
Thông qua Settings
Bước 1: Vào Settings (biểu tượng hình răng cưa).

Bước 2: Nhấn chọn Network & Internet.

Bước 3: Nhấn chọn WiFi > Nhấn chọn Show Available networks.
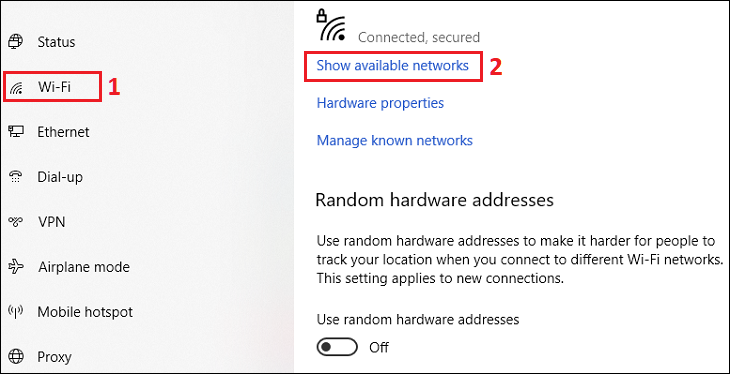
Bước 4: Màn hình sẽ hiển thị mạng WiFi khả dụng, bạn chọn tên WiFi và nhập mật khẩu để kết nối.
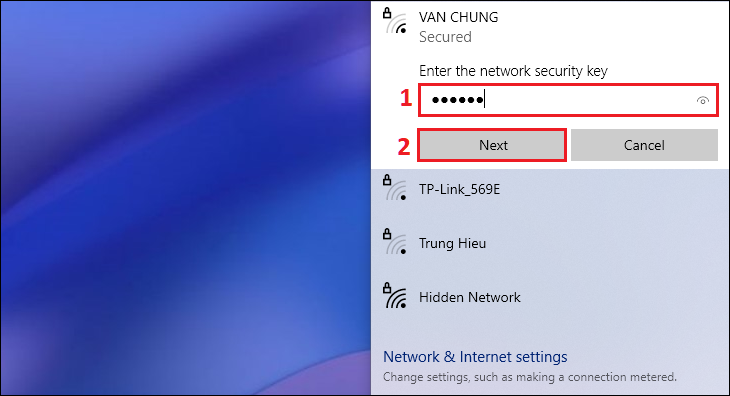
3.Cách bật, tắt WiFi trên laptop Windows 11
Sử dụng phím tắt trên bàn phím
Hầu hết các laptop hiện nay đều có nút WiFi được tích hợp trên bàn phím. Nút này thường có biểu tượng WiFi và bạn có thể ấn thêm các phím Fn hoặc Ctrl đi kèm.
Để bật/tắt WiFi, hãy nhấn và giữ phím Fn hoặc Ctrl (tùy theo laptop) cùng lúc với nút WiFi.
Dưới đây là một số tổ hợp phím phổ biến:
- Laptop Lenovo: Fn + F7 hoặc Fn + F5.
- Laptop Dell: Fn + F2 hoặc Fn + PrtScr.
- Laptop Asus: Fn + F2.
- Laptop Acer: Fn + F5 hoặc Fn + F2.
- Laptop HP: Fn + F12.

Sử dụng thanh Taskbar
Nhấp vào nút Start ở góc dưới bên trái màn hình.
Nhấp vào biểu tượng WiFi ở menu Start.
Nhấp vào nút WiFi để bật/tắt WiFi.

Sử dụng Settings
- Nhấp vào nút Start và chọn Settings.
- Chọn Network & Internet ở menu bên trái.
- Chọn WiFi ở menu bên phải.
- Dưới Available networks, nhấp vào mạng WiFi bạn muốn kết nối.
- Nhấp vào Connect.
- Nhập mật khẩu WiFi (nếu có) và nhấp vào Connect.
Sử dụng Action Center
Nhấp vào biểu tượng mạng ở góc dưới bên phải màn hình.
Nhấp vào WiFi để bật/tắt WiFi.

Xem thêm:
- Hướng dẫn cách phát WiFi trên laptop không cần phần mềm
- Cách đổi mật khẩu WiFi TP-Link bằng laptop nhanh nhất
- 5 cách sửa lỗi laptop không kết nối được WiFi hiệu quả nhất
Trên đây là bài viết Hướng dẫn cách bật, tắt WiFi trên laptop Windows 7, 10, 11 chi tiết nhất mà GiaMinhTech gửi đến bạn. Hy vọng bạn sẽ thực hiện thành công!








sản phẩm mới
Phụ kiện
Mặt nạ 2 port Faceplate Kit Shutter COMMSCOPE (2-1427030-2)
CAMERA IP
Camera DS-2XS2T47G0-LDH/4G/C18S40 NĂNG LƯỢNG MẶT TRỜI
LAPTOP
Laptop Lenovo V14 G4 -Iron Grey- 14″ FHD IPS 300nits Anti-glare; Intel Core i5-1335U; 8GD4 3200; 512GB SSD; WF5+ BT5.1+ Lan; PC-ABS; MIL-STD-810H; Dos; 2Y (V14-G4-IRU-83A0000MVN)
Phụ kiện
Trung tâm quản lý video wall KBVISION KX-4KM4
Âm thanh thông báo TOA
Loa Array mỏng 60W HA-1010
CAMERA IP
Camera IP COLORVU LITE DS-2CD1027G0-LU
Phụ kiện
Chân đế treo tường cho camera Dome Hanwha Techwin WISENET SBP-300HMW7
Điện máy
TV Samsung 65-inch 4K AU7002 2022 – Tizen; PQI 2000; HDR 10+; UHD Dimming; Loa 2.0 20W
Network Video Recorders
Đầu ghi hình NVR DS-8632NI-K8
Phụ kiện
Ceiling Mount Extension Pole 220mm HONEYWELL HDZCM2
Camera
CAMERA CHUẨN NÉN H.265+
CAMERA IP DS-2CD2T43G2-4I
EZVIZ
Camera EZVIZ BC2 Wi-Fi – Camera chạy pin tại Hải Phòng
Camera Trọn Bộ
Trọn bộ 6 Camera Hikvision có màu ban đêm DS-2CD1047G0-L
EZVIZ
Camera EZVIZ H3c
CAMERA CHUẨN NÉN H.265+
CAMERA IP DS-2CD2123G2-IU
EZVIZ
Nhà thông minh EZVIZ CS-T6-A
CAMERA IP
Camera IP HP-2CD1D43G0E-GPRO Hikvision
CAMERA IP
CAMERA IP DS-2CV2021G2-IDW
Camera Trọn Bộ
Trọn Bộ 4 Camera Hikvision IP 2MP ĐÊM CÓ MÀU
Camera Trọn Bộ
Trọn bộ 3 Camera Hikvision tại Hải Phòng DS-2CD1047G0-L
CAMERA IP
Camera IP DS-2DE2C400IW-DE/W
CAMERA IP
Camera IP Camera IP DS-2DE2A404IW-DE3/W
CAMERA IP
Camera ColorVu DS-2CD2367G2P-LSU/SL
EZVIZ
Camera EZVIZ C8W Pro 3K
EZVIZ
Camera EZVIZ H3C 2K
BÀI VIẾT MỚI
5 MP Fisheye Network Camera với AcuSense cải thiện đáng kể hiệu suất và hiệu suất
5 MP Fisheye Network Camera với AcuSense cải thiện đáng kể hiệu suất và hiệu [...]
Khoảnh khắc thùng xe rác bất ngờ phát nổ, suýt gây tai nạn nghiêm trọng
Thời điểm xe tải rác đột nhiên bùng nổ, gần như gây ra tai nạn [...]
Hướng dẫn cách tính tuổi thọ lốp ô tô chi tiết và chính xác
Việc xác định tuổi thọ của lốp ô tô có thể giúp bạn chủ động [...]
Hình ảnh riêng tư, nhạy cảm từ camera giám sát xuất hiện tràn lan trên mạng
Hình ảnh riêng và nhạy cảm từ máy ảnh giám sát xuất hiện tràn lan [...]
Camera IP DS-2CD2212-I5
Camera IP DS-2CD2212-I5 Camera Bullet IP hồng ngoại 50m Hikvisison DS-2CD2212-I5 Camera độ phân giải [...]
Cách lái xe ô tô an toàn và hiệu quả cho người mới bắt đầu
Học lái xe ô tô luôn đòi hỏi nhiều kỹ năng, nhưng một khi bạn [...]
Top 3 Camera Ngụy Trang Không Dây Wifi và những thông tin cần biết
Camera ngụy trang không dây Wifi có nhiều loại với hình dạng và kích cỡ khác [...]
Cáp chuyển đổi USB 3.0 sang HDMI+VGA – V-Z918
Cung cấp và lắp đặt Cáp chuyển đổi USB 3.0 sang HDMI+VGA – V-Z918 chính [...]
Camera giám sát, smart TV bị hacker kéo vào mạng lưới botnet thế nào?
Camera giám sát, smart TV bị hacker kéo vào mạng lưới botnet thế nào? Lỗ [...]
7 xu hướng lớn trong ngành bảo mật năm 2024
Ngành bảo mật vào năm 2024 là một triển vọng thú vị mà chúng tôi [...]