Thông thường, ngôn ngữ mặc định của Windows 10 là Tiếng Anh, đôi lúc sẽ gây khó khăn trong quá trình sử dụng. Bài viết dưới đây sẽ hướng dẫn bạn cách cài đặt tiếng Việt trên Windows 10 bằng những thao tác đơn giản, dễ thực hiện. Hãy cùng tham khảo nhé!
1. Đổi Tiếng Việt trong Settings
Bước 1: Bạn vào menu Start chọn biểu tượng hình răng cưa (Settings).

Bước 2: Cửa sổ Settings hiện ra, bạn hãy chọn mục Time & Language.

Bước 3: Trong cửa sổ Time & Language, bạn chọn mục Language.

Bước 4: Ngôn ngữ mặc định lúc này là Tiếng Anh (English). Để thêm ngôn ngữ khác, bạn chọn Add a language.



Bước 7: Khi đó, mục Preferred Language sẽ xuất hiện thêm ngôn ngữ Tiếng Việt. Bạn nhấn vào và chọn Set as default để chọn Tiếng Việt là ngôn ngữ mặc định.

Ở phiên bản Windows 10 gần nhất, ngôn ngữ đầu tiên xuất hiện trong danh mục Languages sẽ được chọn là ngôn ngữ mặc định. Do đó, bạn hãy nhấn vào các nút mũi tên di chuyển lên xuống để đưa Tiếng Việt lên đầu danh sách.
Bước 8: Sau đó bạn chọn Option > Chọn tiếp Download để tải về.
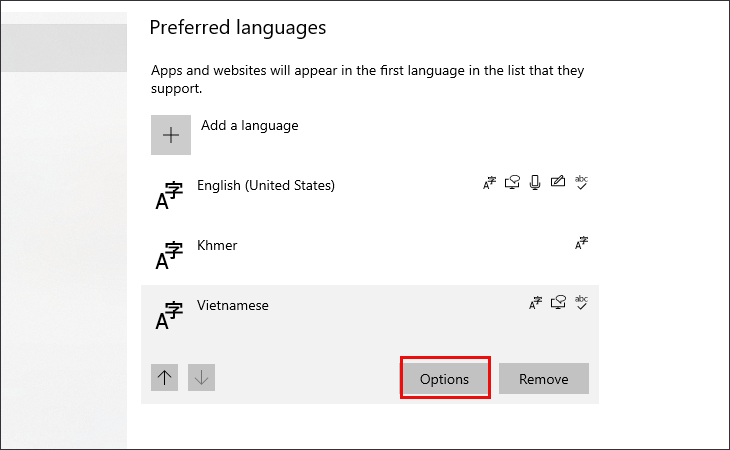
Lưu ý:
- Sau khi tải gói ngôn ngữ hoàn tất, bạn chỉ cần đăng xuất (Sign out) rồi đăng nhập (Sign in) lại là được.
- Một số bản quyền máy tính chỉ hỗ trợ ngôn ngữ hiển thị là Tiếng Anh (Your Windows license supports only one display language). Do đó, bạn hãy thử cách 2 bên dưới nếu không thực hiện được.
Laptop Asus khuyến mãi, ưu đãi liền tay!
2. Đổi Tiếng Việt bằng gói ngôn ngữ trên Microsoft Store
Bước 1: Mở Microsoft Store lên và tìm kiếm ứng dụng “Tiếng Việt – Gói trải nghiêm cục bộ” và chọn Get.

Bước 2: Sau đó bạn sẽ được chuyển thẳng đến mục Languages trong Settings. Chọn Install để tiến hành cài đặt.

Bước 3: Đăng xuất và đăng nhập lại hoặc khởi động lại máy tính để Windows hiển thị đúng ngôn ngữ mặc định.

3. Cách chuyển đổi ngôn ngữ giữa các bàn phím
Sau khi bạn đã cài đặt thành công gói ngôn ngữ, lúc này ngôn ngữ bàn phím sẽ được hiện trên màn hình, để chuyển đổi các ngôn ngữ qua lại, người dùng chỉ cần thao tác đơn giản như sau: Bạn hãy nhấn tổ hợp phím Ctrl + Shift (hay Shift + Alt tùy từng máy) hoặc chọn Windows + Space > Tiếp theo, bạn hãy chọn đúng ngôn ngữ bạn cần.

4. Cách cài đặt bộ gõ tiếng Việt cho Windows
Để tiến hành cài đặt bộ gõ tiếng Việt cho Windows, bạn hãy tải bộ gõ UniKey về máy tại đây và thực hiện theo các bước sau đây:
Bước 1: Bạn hãy nhấn chuột phải vào file đã tải > Sau đó bạn chọn Hiển thị trong thư mục.

Bước 2: Bạn hãy nhấn chuột phải vào file vừa tải về để tiến hành giải nén > Bạn chọn tiếp vào Extract to ….

Bước 4: Bạn hãy nhấn vào file đã giải nén và chọn tiếp file UniKeyNT.exe.

Bước 5: Unikey sẽ được tự động cài đặt, bạn đã có thể sử dụng trực tiếp.

Xem thêm:
- Hướng dẫn cách tắt Windows Defender trên Windows 10 cực kì đơn giản.
- Hướng dẫn cập nhật Windows 10 tháng 5/2019.
- Những thay đổi đáng chú ý nhất dự kiến sẽ góp mặt trên bản cập nhật Windows 10 20H2.
GiaMinhTech vừa chia sẻ đến bạn cách cài tiếng Việt trên Windows 10 đơn giản, dễ thực hiện. Hy vọng bạn sẽ thực hiện thành công.







sản phẩm mới
Phụ kiện
Cáp nhảy-Patch cord COMMSCOPE CAT6 UTP 3 mét (NPC06UVDB-RD010F)
Máy chấm công
Thiết bị nhận dạng khuôn mặt và lòng bàn tay – Phát hiện thân nhiệt khi đeo khẩu trang ZKTECO SpeedFace-V5L [TD]
Phụ kiện
Cáp nhảy-Patch cord COMMSCOPE CAT6A S/FTP 3 mét (NPC6ASZDB-YL003M)
Phụ kiện
Bộ chuyển đổi cáp đồng trục sang IP
Camera Trọn Bộ
Trọn bộ 8 Camera Hikvision có màu ban đêm DS-2CD1047G0-L
Phụ kiện
Stainless Steel Corner Adapter HONEYWELL HCPCMA
Hệ thống âm thanh
Loa treo tường iTC T-775S
Phụ kiện
Đèn chiếu hồng ngoại VANTECH VIR-60A
Phụ kiện
Power Adaptor 12VDC-1000mA HIKVISION DSA-12PFG-12FEU120100
CAMERA IP SPEED DOME - PTZ
Camera HIKVISION HP-2SP1225IW-GPRO
Camera
Camera chống cháy nổ
DS-2DF4420-DX(S6/316L)(C)
CAMERA IP
CAMERA ỐNG KÍNH GÓC SIÊU RỘNG DS-2CD2345G0P-I
CAMERA IP
CAMERA IP DS-2CD1323G0E-I(L)
Camera Trọn Bộ
Trọn bộ 6 Camera Hikvision tại Hải Phòng DS-2CD1T27G0-LUF
CAMERA CHUẨN NÉN H.265+
Camera iDS-2CD8146G0-IZS(2.8-12mm) Hikvision
EZVIZ
Camera EZVIZ H8c 2K
CAMERA IP
Camera IP PTZ DS-2DE4425IW-DE
CAMERA IP
Camera IP DS-2CD2346G2-ISU/SL
CAMERA CHUẨN NÉN H.265+
Camera IP DS-2CD2E43G2-U
EZVIZ
Camera EZVIZ C8PF
CAMERA CHUẨN NÉN H.265+
CAMERA IP DS-2CD2623G1-IZS
Camera Trọn Bộ
Trọn Bộ 8 Camera Hikvision IP 2MP ĐÊM CÓ MÀU
EZVIZ
Camera EZVIZ HB8 – Camera Wi-Fi quay quét chạy bằng pin
CAMERA IP
Camera IP DS-2DE3A400BW-DE/W
CAMERA CHUẨN NÉN H.265+
CAMERA IP DS-2CD2143G2-IU
BÀI VIẾT MỚI
Màn hình điện thoại bị sọc – Nguyên nhân và cách khắc phục đơn giản, nhanh chóng
Khi chúng ta sử dụng lâu hoặc vô tình va chạm mạnh, trên màn [...]
Mua camera an ninh tại Hải Phòng để yên tâm du xuân cần chú ý điều gì?
Trước khi Mua camera an ninh tại Hải Phòng, Để có thể yên tâm tận [...]
Những điều cần biết để tiết kiệm xăng khi lái xe
Thói quen lái xe giữ vững chân ga, tránh phanh gấp hoặc giữ khoảng cách [...]
Camera Quan Sát Có Những Loại Nào?
Nhiều quý khách hàng có hỏi: Camera Quan Sát Có Những Loại Nào ? Có [...]
Hiếu PC cảnh báo chiêu lừa đảo yêu cầu cập nhật thông tin địa giới hành chính
Cáp chuyển đổi 2 chiều HDMI DVI 2.0V – V-D202
Cung cấp và lắp đặt Cáp chuyển đổi 2 chiều HDMI DVI 2.0V – V-D202 [...]
15 Cách Khử Mùi Hôi Trong Ô Tô Hiệu Quả Bạn Nên Thử Ngay
Mùi hôi trên xe có thể đến từ thức ăn, khói thuốc, vật nuôi hoặc [...]
Máy chấm công | Giải pháp quản lý nhân sự
Máy chấm công là sản phẩm công nghệ thường gặp nhất trong doanh nghiệp ngày [...]
Thiết bị báo trộm AM-GSM74
Thiết bị báo trộm AM-GSM74 là thiết bị báo động chống trộm ưu việt, có [...]
Những điều tài xế nên biết cách xử lý những tình huống này khi lái xe
Khi lái xe trên đường có thể gặp phải những tình huống bất ngờ và [...]