Sau khi bạn đã hoàn thành soạn thảo trên Word điều đầu tiên bạn cần phải làm đó là định dạng lại văn bản để có thể giúp người đọc có thể hiểu về nội dung hơn và làm cho văn bản trở nên lịch sự và trang trọng hơn. GiaMinhTech sẽ thông tin đến bạn các định dạng văn bản trong Word để có một file Word đúng chuẩn nhé!
1. Định dạng văn bản là gì? Mục đích của việc định dạng văn bản
Định dạng văn bản là gì?
Định dạng văn bản là trình bày các phần văn bản trên Word theo từng loại thuộc tính riêng biệt với nhau.
Mục đích của việc định dạng văn bản
- Giúp cho văn bản được trình bày đẹp hơn.
- Nội dung trình bày trong văn bản rõ ràng, dễ nhìn.
- Nhấn mạnh vào những phần nội dung quan trọng, cho người đọc dễ nắm bắt phần cốt lõi của vấn đề bạn muốn truyền tải trong văn bản.
Các lệnh định dạng văn bản thường gặp
Định dạng văn bản gồm 2 lệnh chủ yếu:
- Định dạng đoạn văn bản: Giúp nhấn mạnh vào những phần nội dung quan trọng, cho người đọc dễ dàng bám sát nội dung cốt lõi.
- Định dạng kí tự: Làm nổi bật những nội dung cần chú ý của văn bản, cho người đọc nắm rõ, dễ nhìn.
2. Căn lề và kích thước cho văn bản
Bước 1: Bạn chọn tab Layout, sau đó chọn Size để căn lề chuẩn cho văn bản.

Bước 2: Bảng điều chỉnh căn lề hiện ra, bạn chọn Margins và tiến hành điều chỉnh kích thước lề chuẩn theo khổ giấy A4 rồi nhấp OK để hoàn thành. (Top: 2 – 2.5 cm, Bottom: 2 – 2.5 cm, Left: 3 – 3.5 cm, Right: 1.5 – 2 cm)

Bước 3: Bạn chọn Orientation để chỉnh sửa khổ giấy của văn bản.
- Portrait để chọn khổ dọc.
- Landscape để chọn khổ ngang.

3. Định dạng font chữ trong Word
Định dạng font chữ với trang mới
Bước 1: Bạn vào thẻ Home hoặc bấm Ctrl+D để mở cửa sổ định dạng font chữ.

Bước 2: Bạn chọn font chữ bạn muốn rồi nhấp OK để hoàn thành.

Định dạng khoảng cách các chữ
Bước 1: Bạn nhấn Ctrl+D để mở cửa sổ Font, sau đó chọn Advanced.

Bước 2: Bạn thiết lập khoảng cách chữ trong văn bản tại mục Spacing.
- Normal: Bình thường.
- Expanded: Khoảng cách rộng hơn bình thường.
- Condensed: Thu hẹp khoảng cách chữ lại.

Bước 3: Bạn nhấp OK để hoàn thành.

Vậy là bạn đã điều chỉnh khoảng cách các chữ thành công rồi.

Sao chép định dạng bằng Format Painter
Bước 1: Bạn bôi đen vùng văn bản cần định dạng.

Bước 2: Sau khi đã bôi đen văn bản, bạn hãy chọn mục Format Painter tại tab Home.

Bước 3: Cuối cùng, văn bản của bạn đã được định dạng.

4. Định dạng văn bản dùng cách phím tắt
Để có thể rút ngắn được thời gian trong lúc định dạng lại văn bản GiaMinhTech sẽ hướng dẫn bạn một số phím tắt phổ biến trong định dạng văn bản nhé!
Ctrl+B: Dùng để in đậm văn bản.

Ctrl+D: Để mở cửa sổ định dạng font chữ.

Ctrl+I: Dùng để in nghiêng font chữ.

Ctrl+U: Dùng để gạch chân font chữ.

Ctrl + Shift + >: Dùng để tăng kích cỡ văn bản.
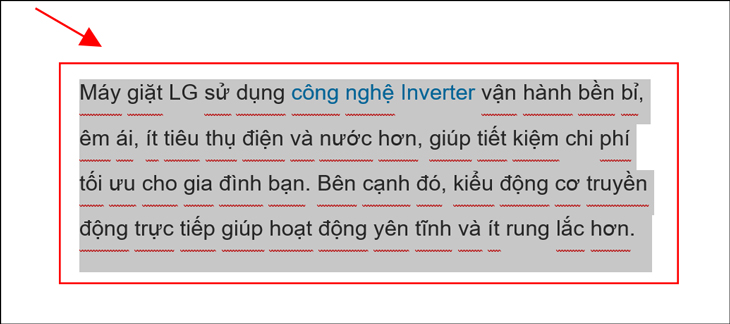
Ctrl + Shift + : Dùng để giảm kích cỡ văn bản.

5Định dạng văn bản bằng chức năng Paragraph
Bước 1: Đầu tiên, bạn hãy mở file Word muốn định dạng và bôi đen văn bản.

Bước 2: Sau khi bôi đen văn bản, tại tab Home, bạn hãy click chuột vào mũi tên ô Paragraph.

Bước 3: Tại cửa sổ Paragraph, tại mục General, bạn hãy chọn Alignment (canh lề đoạn văn bên trái hoặc phải), Outline Level (chọn kích cỡ của văn bản).
Tại Indentation bao gồm Left và Right (chọn khoảng cách đoạn văn lề trái và lề phải).
Tại Special (chọn kiểu thụt đầu dòng của đoạn văn), By (khoảng cách thụt đầu dòng).
Ở phần Spacing bao gồm:
- Before: Khoảng cách giữa dòng đầu với dòng bên trên).
- After: Khoảng cách giữa dòng cuối cùng với dòng bên dưới).
- Line Spacing: Khoảng cách giữa các dòng trong cùng 1 đoạn văn).
- At: Khoảng cách dòng giữa các đoạn văn).

Bước 4: Sau khi chỉnh sửa xong bạn hãy nhấp vào mục OK để áp dụng.

6. Định dạng văn bản bằng nút mũi tên
Bước 1: Bạn vào Layout, sau đó bấm vào biểu tượng mũi tên trong Page Setup để tiến hành thiết lập trang.

Bước 2: Tại bảng điều chỉnh lề, bạn chọn Margins và tiến hành điều chỉnh lề theo kích thước chuẩn lề A4.
Top: Căn lề trên
Bottom: Căn lề dưới
Left: Căn lề trái
Right: Căn lề phải.

Bước 3: Sau khi chỉnh sửa xong bạn hãy nhấp vào mục OK để áp dụng.

7. Định dạng văn bản bằng thước ngang
Để định dạng văn bản bằng thước ngang bạn hãy làm các bước dưới đây nhé!
Bước 1: Đầu tiên, bạn hãy mở hiển thị thước ngang bằng cách chọn tab View, sau đó chọn vào Ruler.

Bước 2: Bạn kéo thanh công cụ căn chỉnh lề 2 bên theo mong muốn là xong.

Xem thêm:
- 2 Cách đếm số ký tự, số dòng trong Word chính xác nhất
- Cách chuyển Word sang file hình ảnh tự động, cực dễ dàng.
- Hướng dẫn ẩn/hiện những đoạn quan trọng trong Microsoft Word
Bài viết đã hướng dẫn bạn cách định dạng văn bản trong Word để có một file đúng chuẩn. Hy vọng bài viết sẽ giúp cho bạn thực hiện thành công!






sản phẩm mới
Phụ kiện
Thẻ nhớ IPC Smart D1 128GB HIKVISION HS-TF-D1(STD)/128G
CAMERA IP
Camera DS-2XS2T47G0-LDH/4G/C18S40 NĂNG LƯỢNG MẶT TRỜI
Phụ kiện
Cáp nhảy-Patch cord CAT6 UTP 0.6 mét COMMSCOPE (NPC06UVDB-YL002F)
Camera Trọn Bộ
Trọn bộ 3 Camera Hikvision tại Hải Phòng DS-2CD1047G0-LUF
Phụ kiện
Nguồn chuyên dùng cho camera DAHUA ADS-25FSG-12
Phụ kiện
Fiber Optic Splice Tray Kit COMMSCOPE AGL-SPLICE-48 (760241378)
Phụ kiện
Hạt mạng RJ45 Cat5e chống nhiễu | CommScope 6-569550-3
Camera chống cháy nổ
DS-2XE6045G0-I(4mm)(B) DS-2XE6045G0-I(6mm)(B)
Thiết bị mạng Ruijie
Wifi Point to Point Ruijie RG-EST350 V2 tại Hải Phòng
DAHUA
Camera Dahua DH-IPC-HDW2249T-S-IL
Camera
EZVIZ
Camera EZVIZ C3X
Camera chống cháy nổ
DS-2XE6045G0-I(4mm)(B) DS-2XE6045G0-I(6mm)(B)
CAMERA CHUẨN NÉN H.265+
CAMERA IP DS-2CD2043G2-IU
CAMERA IP
CAMERA IP COLORVU DS-2CD2047G2-LU
EZVIZ
Camera EZVIZ H8 Pro 2K
CAMERA IP
CAMERA IP DS-2CD1123G0E-ID
EZVIZ
Camera EZVIZ H3c 2K Plus
CAMERA CHUẨN NÉN H.265+
CAMERA IP DS-2CD2321G0-I/NF
Camera Trọn Bộ
Trọn bộ 6 Camera Hikvision có màu ban đêm DS-2CD1047G0-L
Camera chống cháy nổ
DS-2XE6025G0-I(4mm)(B); DS-2XE6025G0-I(6mm)(B)
EZVIZ
EZVIZ C1HC
CAMERA CHUẨN NÉN H.265+
CAMERA IP DS-2CD2543G2-IWS
Camera Trọn Bộ
Trọn bộ 4 Camera HIKSIVION DS-2CD1323G0E-I(L) Hải Phòng
CAMERA IP
CAMERA IP DS-2CD1343G0-IUF
CAMERA IP
Camera IP DS-2CD2046G2-IU/SL
BÀI VIẾT MỚI
Tại sao lại lựa chọn Camera HIKVISION ColorVu ?
Tại sao lại lựa chọn Camera HIKVISION ColorVu ? Camera Hikvision ColorVu là một lựa [...]
Quy định mới nhất về tín hiệu dừng của cảnh sát giao thông
Khi tham gia giao thông, người điều khiển phương tiện ngoài việc chấp hành đèn [...]
Camera Gia Minh lắp camera cho gia đình giá tốt tại Hải Phòng
Camera Gia Minh lắp camera cho gia đình giá tốt tại Hải Phòng Bạn muốn [...]
Những dấu hiệu nguy hiểm cần chú ý trong nhà máy
An toàn lao động là vấn đề mà mọi người phải quan tâm khi làm [...]
Cách tải, cài đặt phần mềm gõ tiếng Việt Unikey, EVKey cho máy tính
Unikey là chương trình bàn phím tiếng Việt phổ biến nhất trên Windows được nhiều [...]
Camera an ninh: Cướp điện thoại trên tay bé trai
Bé trai 7 tuổi cầm điện thoại chơi trước nhà ở huyện Bình Chánh bị [...]
Người đi đường hợp sức cứu cụ bà 102 tuổi bị ngã từ tầng 3
Người trên đường để cứu người phụ nữ 102 -y -old rơi xuống từ tầng [...]
Cách bơm lốp xe tải an toàn đúng quy chuẩn kỹ thuật
Áp suất lốp ô tô chính xác là rất quan trọng để đảm bảo an [...]
Điện thoại VoIP dùng SIM Atcom, giải pháp và ứng dụng
Điện thoại VoIP dùng SIM Atcom là dòng sản phẩm điện thoại bàn IP sử [...]
Toàn tập Hướng dẫn sử dụng HIK-CONNECT trên di động iOS
Toàn tập Hướng dẫn sử dụng HIK-CONNECT trên di động iOS Ứng dụng khách di [...]