Tính năng Bluetooth giúp bạn truyền dữ liệu và kết nối với các thiết bị khác một cách nhanh chóng. Bài viết này, Gia Minh Tech sẽ hướng dẫn cho bạn cách bật Bluetooth trên máy tính, laptop Windows cực đơn giản để thực hiện nhé!
1.Lợi ích khi kết nối Bluetooth trên máy tính, laptop
- Bluetooth cho phép bạn kết nối các thiết bị không dây với máy tính của mình mà không cần sử dụng dây cáp.
- Chia sẻ dữ liệu giữa máy tính và các thiết bị khác như điện thoại thông minh, máy in, loa Bluetooth, tai nghe và nhiều thiết bị khác.
- Sử dụng tai nghe không dây, bàn phím không dây và chuột không dây.
2.Hướng dẫn cách bật Bluetooth trên máy tính, laptop
Cách bật Bluetooth trong cài đặt nhanh
Bước 1: Nhìn vào bên phải góc dưới màn hình, bạn nhấp chuột vào tổ hợp biểu tượng Wifi. Sau khi nhấp vào, mục cài đặt nhanh sẽ hiển thị ra.

Nhấp chuột vào tổ hợp biểu tượng Wifi
Bước 2: Bạn nhấn chọn biểu tượng Bluetooth để kích hoạt.

Nhấn chọn biểu tượng Bluetooth để kích hoạt
Cách bật Bluetooth trên máy tính, laptop Windows 11
Bước 1: Trên bàn phím máy tính hay laptop, bạn nhấn tổ hợp phím Windows + I để mở mục Setting. Sau khi giao diện Setting mở ra, bạn chọn Bluetooth & Devices.

Chọn Bluetooth & Devices
Bước 2: Bạn gạt công tắc Bluetooth qua bên phải để kích hoạt nó.

Gạt công tắc Bluetooth qua bên phải để kích hoạt nó
Cách bật Bluetooth trên máy tính, laptop Windows 10
Bước 1: Nhấn chọn biểu tượng cửa sổ Windows nằm ở phía trái màn hình để mở Menu Start. Kế tiếp, bạn nhấp chọn vào biểu bánh răng.

Nhấp chọn vào biểu bánh răng
Bước 2: Giao diện màn hình Windows Setting xuất hiện, bạn chọn Devices > gạt thanh công tắc sang phải để bật tính năng Bluetooth trên máy tính, laptop Windows 10.
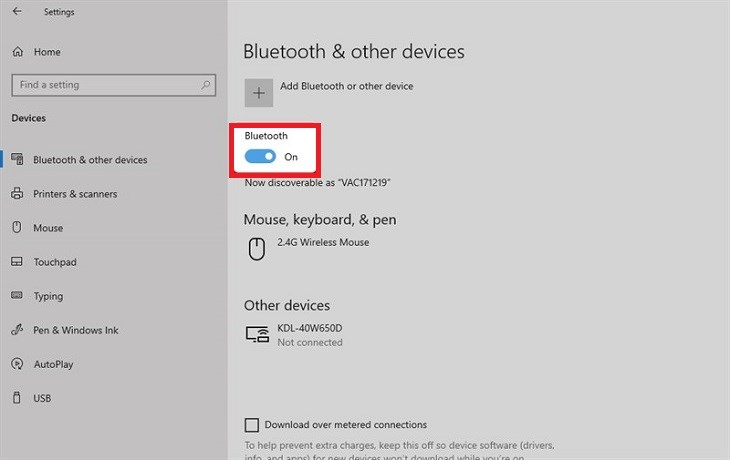
Chọn Devices > gạt thanh công tắc sang phải để bật tính năng Bluetooth
Cách bật Bluetooth trên máy tính, laptop Windows 8, 8.1
Bước 1: Truy cập vào Settings (biểu tượng bánh răng) trên máy tính, laptop Windows 8, 8.1. Sau đó, bạn nhấp chọn Change PC settings.

Chọn Change PC settings
Bước 2: Chọn PC and devices. Lúc này, bạn chỉ cần gạt công tắc qua bên phải tại mục Bluetooth để kích hoạt.

Gạt công tắc qua bên phải tại mục Bluetooth để kích hoạt
Cách bật Bluetooth trên máy tính, laptop Windows 7
Bước 1: Mở mục Menu Start nằm ở góc bên trái phía dưới màn hình, rồi chọn Control Panel.

Mở mục Menu Start chọn Control Panel
Bước 2: Chọn Network and Internet > chọn Network and Sharing Center.

Chọn Network and Sharing Center
Bước 4: Chọn tiếp Change adapter settings. Sau đó, bạn nhấp phải chuột tại mục Bluetooth Network Connection > chọn Disable để bật chức năng Bluetooth trên máy tính, laptop Windows 7.

Tại mục Bluetooth Network Connection > chọn Disable để bật chức năng Bluetooth
3.Cách khắc phục lỗi máy tính, laptop không kết nối được Bluetooth
Máy tính của bạn không có Bluetooth
Để khắc phục lỗi này bạn hãy thực hiện các bước sau đây
- Đầu tiên, bạn bật dịch vụ Bluetooth Support.
- Sau đó, bạn chọn khôi phục dịch vụ Bluetooth Support.
- Nếu đã khôi phục Bluetooth Support mà máy bạn vẫn không thể kết nối được Bluetooth, bạn hãy tải Driver Talent để quét máy tính nhằm sửa lỗi Driver Bluetooth.
- Tiếp theo đó, bạn hãy cập nhật Driver Bluetooth.
- Một cách khác nữa bạn có thể khôi phục Windows Troubleshooting.

Máy tính có Bluetooth nhưng không thể hoạt động
Để khắc phục lỗi này bạn có thể thực hiện các thao tác đơn giản dưới đây nhé:
- Bước đầu tiên, bạn hãy kiểm tra xem chế độ Bluetooth trên máy tính của bạn đã được bật chưa.
- Nếu máy tính của bạn đã bật Bluetooth nhưng không hoạt động, bạn có thể cập nhật Driver Bluetooth.
- Một cách khác nữa để khắc phục tình trạng này đó là bạn hãy thử gỡ và cài đặt lại Driver Bluetooth.
- Cách thứ ba, bạn có thể thử chạy Troubleshooter để kiểm tra xem máy tính bạn có đang gặp lỗi gì không để khắc phục.
- Cách cuối cùng đó là bạn hãy khởi động lại Bluetooth Support Services.

Xem thêm:
- Cách kết nối bluetooth trên Android tivi Sony mới nhất
- Hướng dẫn kết nối bluetooth với Google TV chi tiết
- Cách kết nối nhiều đèn Philips Hue thông qua Bluetooth

Hy vọng với các bước đơn giản trên bạn đã có thể sử dụng kết nối bluetooth trên máy tính của mình một cách hiệu quả hơn. Chúc các bạn thành công!







sản phẩm mới
Âm thanh thông báo TOA
Loa dải đồng trục Toa HS-120B tại Hải Phòng
Ổ cứng lưu trữ
Ổ cứng HDD Western Digital Purple 1TB (64MB Cache/3.5 inch/SATA3) (WD11PURZ)
Phụ kiện
Ống kính camera nhận diện gương mặt KBVISION KX-8012VF
LAPTOP
Laptop Dell Latitude 3420 L3420I3SSD
Phụ kiện
Pancake Pendant Bracket HONEYWELL HEPM
Ổ cứng lưu trữ
Ổ cứng HDD Seagate Ironwolf Pro 18TB, 3.5 inch, 7200RPM, SATA, 256MB Cache (ST18000NT001)
Phụ kiện
Phần mềm bản quyền Hikvision HikCentral-P-EntranceExit-Module
Phụ kiện
Vỏ che khói cho camera Dome Hanwha Techwin WISENET SPB-IND12
Âm thanh thông báo TOA
Loa hộp 30W Toa BS-P1030BIP1
CAMERA IP
CAMERA IP DS-2CD1123G0E-ID
Camera
CAMERA CHUẨN NÉN H.265+
CAMERA IP DS-2CD2723G2-IZS
Camera chống cháy nổ
DS-2XE6482F-IZHRS(2.8-12mm)(D) DS-2XE6482F-IZHRS(8-32mm)(D)
CAMERA IP
Camera IP DS-2CD2721G0-IZ
CAMERA IP
CAMERA IP HIKVISION DS-2DE2C200MW-DE
Camera Trọn Bộ
Trọn bộ 8 Camera Hikvision 4M DS-2CD1T47G0-LUF
CAMERA IP
Camera IP Wifi NK44W0H
EZVIZ
Camera EZVIZ H3C 3K
Camera chống cháy nổ
DS-2DY7432IXG-XY
CAMERA IP
CAMERA IP COLORVU LITE DS-2CD1T47G2-LUF
CAMERA IP
Camera IP DS-2CD2346G2-ISU/SL
CAMERA CHUẨN NÉN H.265+
Camera IP DS-2CD2F42FWD-IWS
CAMERA IP
Camera IP DS-2CD2T46G2-4I
CAMERA CHUẨN NÉN H.265+
CAMERA IP DS-2CD2163G2-IU
EZVIZ
Camera EZVIZ C3W Color Night Vision
CAMERA IP
Camera IP Wifi DS-2CV2Q21FD-IW
BÀI VIẾT MỚI
Những tính năng ChatGPT hữu ích nhưng ít được sử dụng
Lắp đặt camera cho doanh nghiệp và gia đình tại Hải Phòng
Lắp đặt camera tại doanh nghiệp và gia đình tại Hải Phòng Không chỉ là [...]
Sắm camera giám sát ngoài trời, nắm 3 tiêu chí “vàng”
Tiêu chí chọn mua camera ngoài trời chất lượng Theo nhiều chuyên gia, camera ngoài [...]
4 giải pháp giáo dục có thể tăng cường an toàn cho học sinh
4 giải pháp giáo dục có thể tăng cường an toàn cho học sinh như [...]
[Hướng dẫn] Cách kiểm tra xe ô tô có vi phạm giao thông hay không?
Biết cách tìm vé lạnh sẽ giúp bạn tránh được nhiều tội phạm lợi dụng [...]
Phần mềm xem, cấu hình và cài đặt camera, đầu ghi hình HIKVISION
Phần mềm xem, cấu hình và cài đặt camera, đầu ghi hình HIKVISION iVMS-4200 iVMS-4200 [...]
Người phụ nữ trộm cắp tại sáu cửa hàng Bách Hóa Xanh trong một ngày
Người phụ nữ trộm cắp tại sáu cửa hàng Bách Hóa Xanh trong một ngày [...]
CAMERA AHD STC-5136 HD
CAMERA AHD STC-5136 HD – Lắp đặt camera Camera AHD STC-5136 HD 720P CMOS Image [...]
HIKVISION Turbo HD 8.0 thế hệ mới, mở ra chương mới về tích hợp nghe nhìn
Hikvision công bố ra mắt sản phẩm bảo mật analog dòng Turbo HD thế hệ [...]
Dừng sạc đầy 100% nếu muốn kéo dài tuổi thọ pin iPhone