Trong thời điểm cách ly hiện nay, các ứng dụng học tập và họp trực tuyến ngày càng phổ biến, Google Meet cũng vậy. Mời bạn cùng GiaMinhTech tìm hiểu về cách cài đặt, sử dụng Google Meet cho điện thoại và laptop đơn giản, chi tiết nhé!
1.Hướng dẫn cài đặt Google Meet
Cài đặt Google Meet trên điện thoại
Dành cho Android: Truy cập ứng dụng Google Meet trên CH Play tại đây, sau đó tiến hành tải ứng dụng về thiết bị.

Dành cho iOS: Truy cập ứng dụng Google Meet trên App Store tại đây, sau đó tiến hành tải ứng dụng về thiết bị.

Vậy là bạn đã hoàn thành cài đặt ứng dụng Google Meet cho điện thoại và có thể sử dụng các chức năng của ứng dụng bình thường rồi nhé!
Cài đặt Google Meet trên máy tính
Bước 1: Bạn hãy truy cập vào trang cài đặt Google Meet trên Chrome Extension tại đây.

Bước 2: Bạn chọn Thêm vào Chrome để cài đặt Google Meet trên Chrome Extension.


Vậy là bạn đã hoàn thành cài đặt ứng dụng Google Meet cho máy tính và có thể sử dụng các chức năng của ứng dụng bình thường rồi nhé!
2.Hướng dẫn tạo, chia sẻ phòng họp trên Google Meet
Trên điện thoại
Bước 1: Bạn hãy mở ứng dụng Google Meet và đăng nhập tài khoản Gmail của mình vào ứng dụng, sau đó nhấn vào Cuộc họp mới.
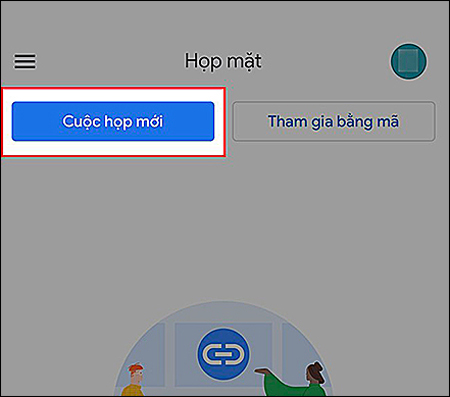
Bước 2: Chọn Bắt đầu cuộc họp tức thì.

Bước 3: Thêm thành viên vào lớp học, họp online.
Sẽ có 2 hình thức để bạn thêm thành viên vào lớp học, họp online:
Cách 1: Copy đường link ở khung bên trái để gửi link cho người dùng máy tính hoặc copy mã lớp học là các ký tự ở sau cụm meet.google.com/ để gửi mã lớp cho người dùng điện thoại.

Cách 2: Chọn Chia sẻ lời mời để chia sẻ đường link lớp học, họp online của bạn qua Facebook, Zalo,…

Bước 4: Cài đặt cấu hình và các thông số cần thiết cho buổi họp online.
Bạn có thể tùy chỉnh micro, camera của bản thân với các biểu tượng ở phía dưới.

Ngoài ra, bạn cũng có thể quản lý danh sách người tham gia buổi học, họp online bằng cách nhấn vào mã lớp học online ở góc trên bên trái. Khi đó, bạn có thể kiểm tra, tắt micro của những người làm ồn hoặc xóa những người không liên quan đến buổi học.

Trên máy tính
Bước 1: Đăng nhập Gmail trên máy tính, nhấn vào biểu tượng dấu chấm ở góc trên bên phải > Chọn Meet.
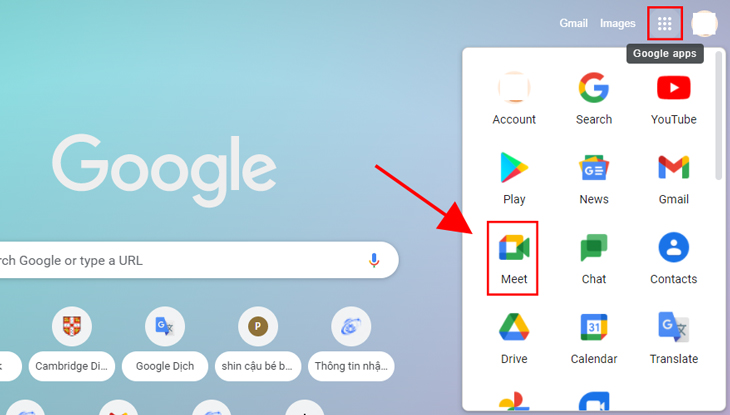
Bước 2: Giao diện Google Meet sẽ xuất hiện, sau đó chọn Cuộc họp mới.

Bước 3: Chọn Bắt đầu một cuộc họp tức thì.

Bước 4: Thêm thành viên vào lớp học, họp online.
Sẽ có 2 hình thức để bạn thêm thành viên vào lớp học, họp online:
Cách 1: Copy đường link ở khung bên trái để gửi link cho người dùng máy tính hoặc copy mã lớp học là các ký tự ở sau cụm meet.google.com/ để gửi mã lớp cho người dùng điện thoại.

Cách 2: Nhấn vào Thêm người khác ở góc bên trái.

Sau đó, bạn hãy nhập tên hoặc email của người mà bạn muốn thêm vào lớp học > Chọn Gửi email.
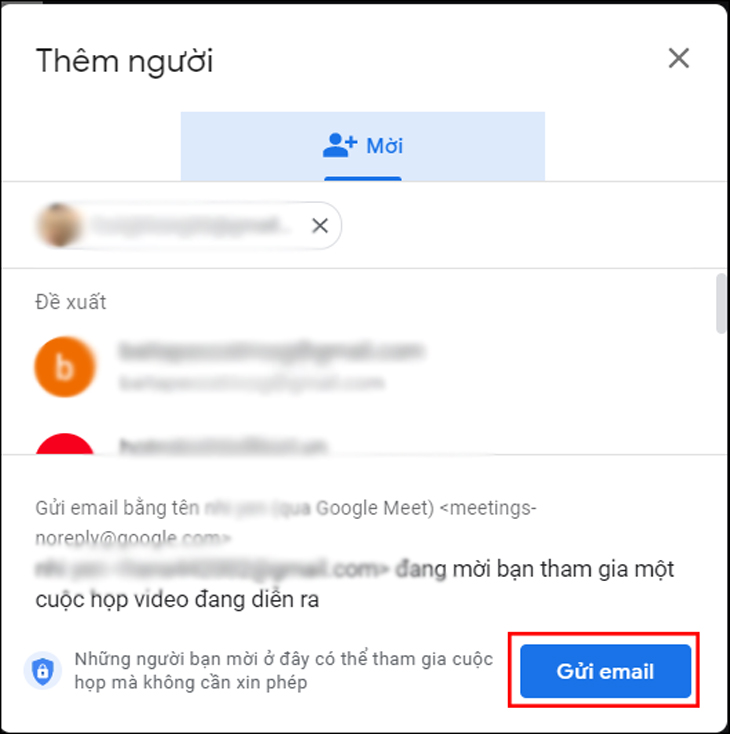
3Hướng dẫn tham gia phòng họp Google Meet
Bước 1: Đăng nhập Gmail trên máy tính, nhấn vào biểu tượng dấu chấm ở góc trên bên phải > Chọn Meet.
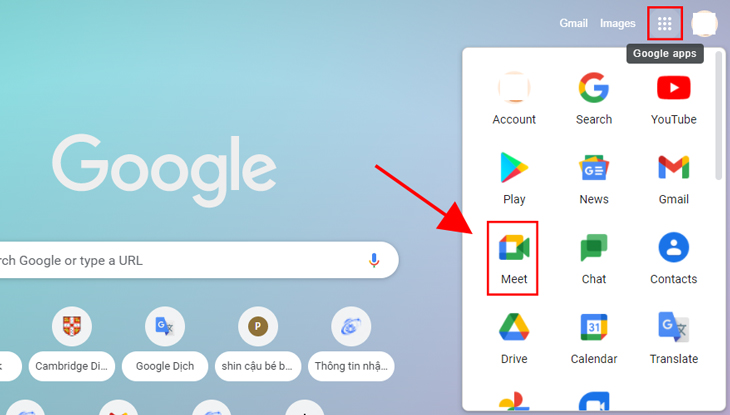
Bước 2: Dán đường dẫn URL hoặc nhập mã lớp học, họp online mà bạn được thành viên khác chia sẻ vào khung Nhập một mã hoặc đường link > Nhấn Tham gia.
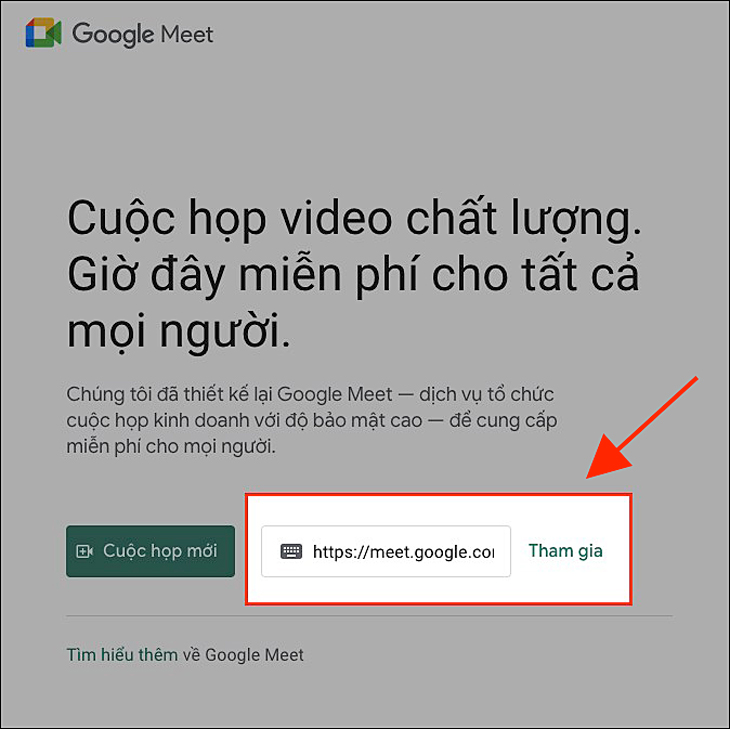
Bước 3: Kiểm tra micro và camera của bạn trước khi tham gia vào lớp học, họp online > Nhấn Tham gia ngay (Hoặc nhấn Yêu cầu tham gia).
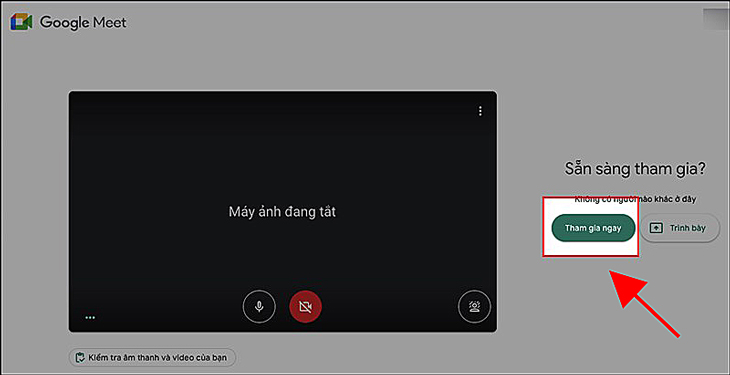
Bước 4: Để thoát phòng học, họp online, bạn nhấn vào biểu tượng điện thoại ở giữa biểu tượng micro và camera (Đối với máy tính).

Đối với điện thoại, nhấn vào biểu tượng màu đỏ bên trái camera và micro ở phía dưới.

Giao diện phòng họp có các tính năng chính như:
- Bật/ Tắt micro.
- Bật/Tắt camera hoặc webcam.
- Gửi tin nhắn.
- Quản lý thành viên tham gia học, họp online.
- Xem danh sách thành viên tham gia.
- Chia sẻ màn hình.
- Kết thúc buổi học, họp online.
4Cách chia sẻ màn hình trong Google Meet
Trên điện thoại
Bước 1: Để bắt đầu buổi học, họp online bạn thực hiện nhấn vào biểu tượng 3 dấu chấm ở bên phải biểu tượng micro.

Bước 2: Chọn Chia sẻ màn hình.

Bước 3: Chọn Bắt đầu truyền phát.

Bước 4: Màn hình hiển thị bắt đầu truyền phát trên màn hình của người có trong cuộc họp.

Trên máy tính
Bước 1: Bật camera, mở micro: Trong giao diện cuộc họp Google Meet, màn hình sẽ hiển thị thông báo yêu cầu truy cập sử dụng micro và máy ảnh của bạn, nhấn vào Cho phép là thành công.

Bước 2: Chia sẻ màn hình: Trong giao diện cuộc họp bạn nhấn vào mục Trình bày ngay sau đó sẽ hiển thị 3 mục là Chia sẻ toàn màn hình của bạn, Một cửa sổ và Một thẻ trên trình duyệt Chrome.

Bước 3: Ở đây mình chọn mục Một cửa sổ, sau đó màn hình sẽ hiển thị các cửa sổ bạn đang sử dụng. Tiếp theo bạn hãy nhấn một cửa sổ để chia sẻ và nhấn vào Chia sẻ.

Bước 4: Nếu muốn chia sẻ một thẻ trên trình duyệt Chrome, ở đây sẽ hiển thị các trang bạn đang mở. Bạn hãy nhấn vào Trang mà bạn muốn chia sẻ sau đó nhấn vào Chia sẻ.

Bước 5: Để tắt chia sẻ màn hình, trong màn hình chia sẻ bạn nhấn vào phần Dừng chia sẻ ở gốc bên dưới màn hình.

5Cách đặt lịch tạo lớp học, họp online trên Google Meet
Bước 1: Mở Google Meet trên máy tính, chọn Cuộc họp mới.

Bước 2: Chọn Lịch biểu trong Lịch Google.

Bước 3: Đặt lịch tạo lớp học, họp online trên Google Meet.
Tại đây, bạn có thể: Đặt tên và chọn khoảng thời gian diễn ra lớp học, họp online.

Thêm vị trí và thông báo về thời gian diễn ra lớp học, họp online.

Nhập địa chỉ email của thành viên tham gia được mời tại mục Khách và chỉnh sửa quyền riêng tư của thành viên được mời tại mục Quyền của khách.

Bước 4: Nhấn Lưu.

Bước 5: Nhấn Gửi (Send) để gửi lời mời đến thành viên khác.

Để bắt đầu lớp học, họp online bạn có thể truy cập vào Google Meet, dán đường dẫn URL của lớp học, họp online đã tạo hoặc nhập mã là các ký tự sau cụm meet.google.com/ vào khung Nhập một mã hoặc đường link.

Bạn cũng có thể nhấn vào tên lớp học, họp online ở giao diện chính của Google Meet.

Hoặc mở email sau khi bạn tạo lịch và nhấn vào đường dẫn URL ở trong email.
Xem thêm:
- 7 ứng dụng hội họp, học tập trực tuyến phổ biến nhất hiện nay
- Tổng hợp 17 trang web và dịch vụ lưu trữ ảnh trực tuyến tốt và an toàn nhất hiện nay
- Hướng dẫn cách sử dụng Google Hangouts để hội họp trực tuyến

Trên đây là bài viết hướng dẫn cách cài đặt, sử dụng Google Meet trên điện thoại, máy tính đơn giản, chi tiết. Chúc bạn thực hiện thành công nhé!






sản phẩm mới
DAHUA
Camera IP DH-IPC-HFW3249T1P-AS-PV tại Hải Phòng
CAMERA HD-TVI 2MP - TÍCH HỢP MIC
CAMERA TVI DS-2CE76D0T-ITPFS
Laptop DELL
Laptop Dell Inspiron 14 5430 – Silver – 14″ FHD+; Intel Core i5-1340P; 16GB(2×8); 512GB SSD NVMe; WF6e + BT5.2; Polyc; Win11H+ OfficeHS21; 1Y IH (N5430-N4I5497W1-SILVER)
Hệ thống âm thanh
Loa còi nhôm chịu thời tiết itc VA-720G
Phụ kiện
Ethernet over Coax Provision-ISR EOC-01
Laptop DELL
Laptop Dell Inspiron 3501C P90F002N3501C (i3 1115G4/ 4Gb/256Gb SSD/ 15.6″ FHD/VGA ON/ Win10/Black)
Camera chống cháy nổ
DS-2XE6422FWD-IZHRS(2.8-12mm)(D) DS-2XE6422FWD-IZHRS(8-32mm)(D)
Phụ kiện
Bộ UTP Balun HIKVISION SH-UTV202-I
Đế và hộp nối
Đế nổi nhựa CK2157
Âm thanh thông báo TOA
Loa hộp TOA F-2000B công suất 60w
Camera
CAMERA IP
CAMERA IP COLORVU DS-2CD2047G2-LU
CAMERA IP
Camera IP DS-2CD2720F-IS
CAMERA IP
Camera IP DS-3T47G2-LUF-AI Hikvision
CAMERA IP
Camera IP DS-2CD1143G0-IUF
CAMERA IP
CAMERA IP DS-2CD1123G0E-I(L)
CAMERA CHUẨN NÉN H.265+
CAMERA IP DS-2CD2643G2-IZS
CAMERA IP
Camera IP Camera IP DS-2DE2A404IW-DE3/W
CAMERA IP
Camera DS-2XS2T41G0-ID/4G/C04S05 Năng Lượng Mặt Trời
EZVIZ
EZVIZ RS2 – Tổ hợp robot hút bụi lau nhà
CAMERA IP
Camera IP DS-2DE3A404IW-DE/W
CAMERA IP
CAMERA IP DS-2CD1023G0E-I(L)
CAMERA IP
Camera IP Wifi DS-2CV2Q21FD-IW
CAMERA CHUẨN NÉN H.265+
CAMERA IP DS-2CD2321G0-I/NF
EZVIZ
Camera EZVIZ C3W
CAMERA IP
CAMERA IP DS-2CD1023G0E-ID
BÀI VIẾT MỚI
Những tính năng ChatGPT hữu ích nhưng ít được sử dụng
Thực hành xanh bền vững:
Thực hành xanh và bền vững: Ngành an ninh biết được bao nhiêu? Đây là [...]
Nguyên nhân và giải pháp nổ lốp ô tô
Lốp bị nổ có thể dễ dàng khiến ô tô mất lái và va chạm [...]
Đầu bấm mạng – Hạt mạng RJ45 CAT7 (bọc sắt) – V-E010
Cung cấp và lắp đặt Đầu bấm mạng – Hạt mạng RJ45 CAT7 (bọc sắt) [...]
DS-2CE16F7T-IT – Turbo HD 3.0
DS-2CE16F7T-IT – Turbo HD 3.0 CAMERA THÂN TRỤ TVI 3MP Mã: DS-2CE16F7T-IT – Cảm biến [...]
Hướng dẫn cách ghép xe đúng chiều dọc mà không bị mất điểm
Định vị phương thẳng đứng của xe là một trong những nội dung quan trọng [...]
Lắp 600 camera giám sát an ninh khắp thành phố Vinh
Ngày 25/10, Công an tỉnh Nghệ An đã tổ chức nghiệm thu kỹ thuật hệ [...]
Hộp test cáp mạng RJ45/RJ11 – V-E102
Cung cấp và lắp đặt Hộp test cáp mạng RJ45/RJ11 – V-E102 chính hãng, giá [...]
CẨM NANG KỸ THUẬT VỀ CAMERA IP/ ĐẦU GHI HÌNH HIKVISION
CẨM NANG KỸ THUẬT VỀ CAMERA IP/ ĐẦU GHI HÌNH HIKVISION Mục Lục Đầu ghi [...]
Kinh nghiệm lái ô tô qua hầm đường bộ đảm bảo an toàn
Hầm đường bộ là công trình ngầm với mục đích vượt qua địa hình bằng [...]