Trong một số trường hợp, việc cần phải gộp nhiều file PDF lại thành 1 file để tiện sử dụng là vô cùng cần thiết. Bài viết dưới đây sẽ giúp bạn hiểu rõ hơn lí do cần phải gộp file PDF và gợi ý các cách hiệu quả để gộp file lại với nhau trên máy tính nhé!
1Lợi ích của việc ghép file PDF
PDF là một trong các định dạng phổ biến hiện nay, cho phép hiển thị văn bản và hình ảnh ở vị trí cố định mà người dùng khác không thể chỉnh sửa trực tiếp.
Việc bạn gộp file PDF mang đến những lợi ích như sau:
- Dễ dàng quản lí nhiều file nhỏ lẻ, đặc biệt khi bạn muốn gửi tất cả file đó cho người khác.
- Gộp file PDF sẽ thuận tiện cho việc in ấn. Chẳng hạn như bạn có rất nhiều file riêng lẻ cần in và ghép chúng vào 1 tập hồ sơ, thì việc gộp chúng lại trước khi in sẽ giúp bạn tiết kiệm được thời gian cũng như công sức để sắp xếp lại chúng.
- Giúp nội dung các file được xuyên suốt, thuận tiện cho việc theo dõi và đọc lại sau này.

Lợi ích của việc ghép file PDF
2Cách ghép file PDF bằng phần mềm
Trên Windows
– Ứng dụng PDF Creator
Bước 1: Tải và cài đặt ứng dụng PDF Creator
PDF Creator là ứng dụng miễn phí cho phép bạn gộp nhiều file PDF thành 1.
Truy cập vào trang Ninite. Chọn ứng dụng PDF Creator trong mục Documents.

Sau đó, lướt xuống dưới và chọn Get Your Ninite.

Sau khi tải xong, bạn hãy nháy đúp chuột vào biểu tượng Ninite để tiến hành cài đặt, quá trình cài đặt sẽ diễn ra tự động.

Chọn Close sau khi đã cài đặt xong.

Bước 2: Gộp các file PDF
Mở ứng dụng PDF Creator lên. Nhấn giữ Ctrl khi bạn chọn từng file PDF riêng biệt hoặc kéo đồng thời chúng vào vùng trống trong ứng dụng.

Để sắp xếp thự tự xuất hiện của các file PDF cần gộp, bạn chọn Merge ở góc dưới màn hình. Một cửa sổ sẽ hiện ra cho phép bạn sắp xếp các file PDF theo thứ tự mong muốn. Sau đó chọn Merge All > Continue.

Bước 3: Lưu file PDF
Điền tên mới cho file PDF tại ô Filename. Bạn cũng có thể tuỳ chỉnh địa chỉ lưu file tại ô Directory. Sau khi chỉnh sửa xong, chọn Save để lưu.

– Ứng dụng Ultra PDF
Sử dụng phần mềm Ultra PDF Merger có ưu điểm là không cần cài đặt vào máy, bạn chỉ cần mở lên và sử dụng, dung lượng ít, tiết kiệm bộ nhớ và sử dụng hoàn toàn miễn phí. Tuy nhiên, Ultra PDF Merger chỉ có thể thực hiện ghép file PDF.
Bước 1: Tải về Ultra PDF Merger về máy và thiết lập cài đặt.
Sau khi tải về, bạn mở Ultra PDF Merger lên > Chọn Add (Thêm) để thêm tệp cần ghép > Chọn Merge Files (Ghép file).
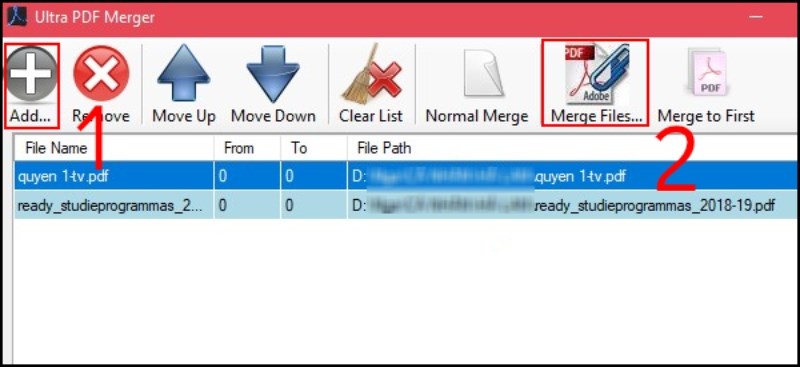
Chọn Add (Thêm) để thêm tệp cần ghép > Chọn Merge Files (Ghép file)
Bước 2: Bạn chọn nơi lưu, đặt tên cho file mới ghép > Chọn Save.
Vậy là tệp của bạn đã được ghép thành công.

Bạn chọn nơi lưu, đặt tên cho file mới ghép và nhấn nút Save
Trên MacOS
Nếu là người dùng MacBook, bạn hoàn toàn có thể ghép file PDF trên máy tính của mình một cách dễ dàng thông qua tính năng Preview.
Bước 1: Mở ứng dụng Preview
Mở Finder và đi đến địa chỉ lưu các file PDF cần gộp. Sau đó, nháy đúp chuột vào một trong các file PDF đó để mở lên bằng Preview, ứng dụng xem PDF mặc định của MacOS.

Bạn cũng có thể nháy chuột vào file PDF đó và chọn File > Chọn Open With > Chọn Preview.
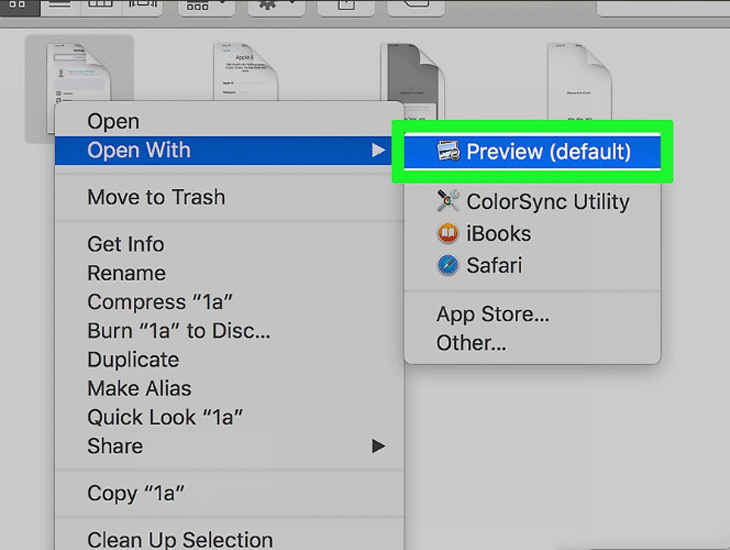
Bước 2: Mở Thumbnails
Trong cửa sổ Preview, chọn View > Thumbnails. Bên trái sẽ hiện ra một cửa sổ pop up.
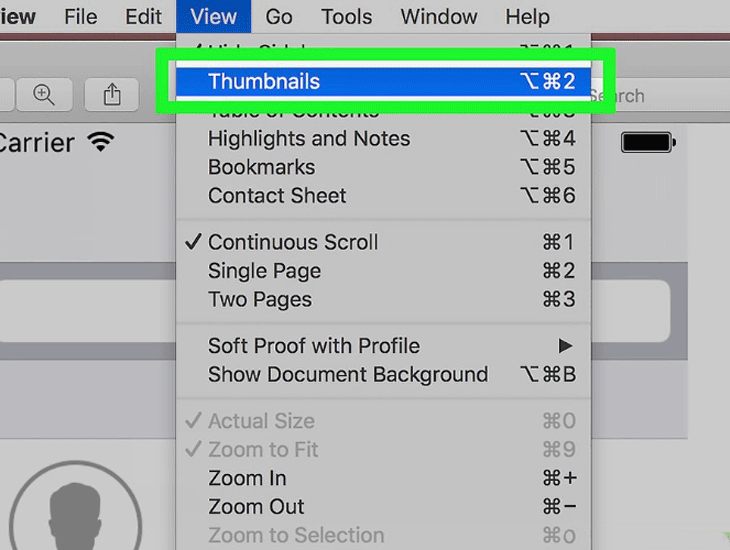
Bạn hãy kéo các file PDF cần gộp còn lại vào cửa sổ đó bằng cách ấn giữ phím Command trong quá trình chọn từng file riêng lẻ.

Bước 3: Lưu file PDF
Chọn File > Print ở phía góc trên bên trái của của sổ Preview.
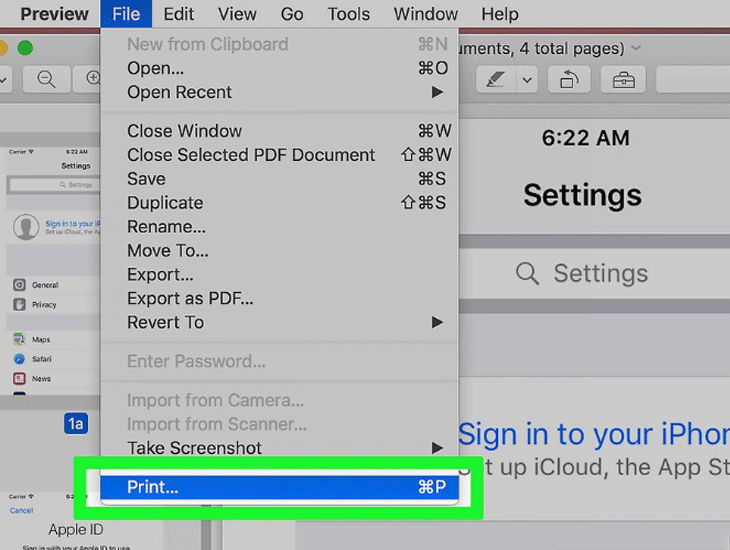
Sau đó, nhìn xuống góc dưới bên trái của cửa sổ Print, bạn hãy chọn PDF > Save as PDF.
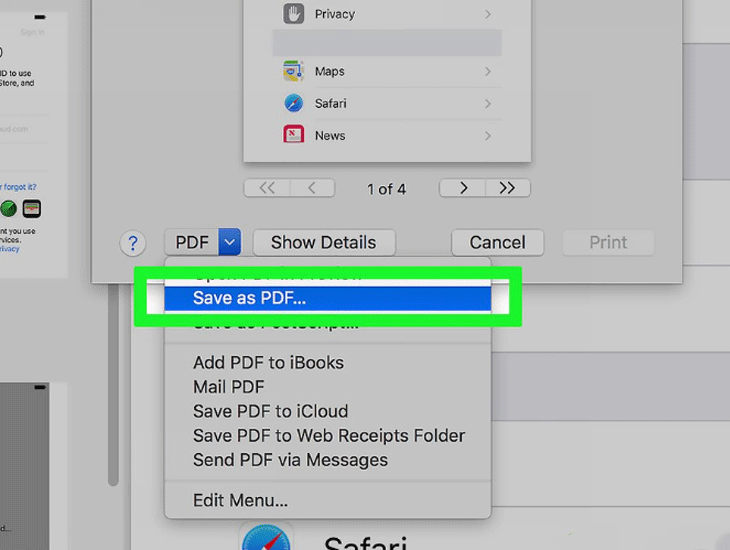
Điền tên mới cho file PDF tại ô Save as, sau đó chọn địa chỉ lưu và nhấn Save.

Các phần mềm khác
Adobe Merge PDF
Đây là phần mềm hỗ trợ ghép PDF đến từ Adobe với giao diện dễ nhìn và tốc độ ghép ổn định. Bạn sẽ được ghép miễn phí các file PDF mà không cần phải đăng ký tài khoản. Tuy nhiên, để thực hiện chỉnh sửa file sau khi ghép thì bạn cần đăng nhập tài khoản Adobe.
Để ghép file PDF bằng Adobe Merge PDF, bạn hãy truy cập VÀO ĐÂY > Chọn Select files.

Chọn Select files để chọn các file cần gộp
Chọn các file cần ghép và sắp xếp chúng theo thứ tự > Chọn Merge để ghép file.

Chọn Merge để ghép file
PDFsam
PDFsam là một phần mềm ghép file PDF mã nguồn mở, cho phép chia nhỏ và hợp nhất các tệp PDF tương thích với nhiều hệ điều hành. Phần mềm nối file PDF này còn hỗ trợ chia tách tệp PDF theo trang (lẻ, chẵn, trang đơn…), trích xuất một số trang hoặc xoay hàng loạt trang của tệp PDF.
Cách ghép file bằng PDFsam như sau:
Bước 1: Tải về PDFsam tại đây, và thiết lập các cài đặt.

Tải về PDFsam và thiết lập cài đặt
Bước 2: Sau khi cài đặt xong, bạn kích hoạt PDFsam Basic lên. Từ giao diện chính, click chọn Merge.

Chọn Merge để mở thực hiện các tác vụ gộp file
Bước 3: Bạn bấm nút Add để chọn các tệp PDF cần ghép nối lại với nhau.

Bạn bấm nút Add để chọn các tệp PDF cần ghép nối lại với nhau
Bước 4: Tại mục Merger settings sẽ cung cấp các tùy chọn cho tệp PDF sau khi ghép nối bao gồm:
- Add a blank page if page number is odd: PDFsam Basic sẽ chèn một trang trống vào sau trang số lẻ của tệp PDF sau khi ghép nối.
- Add footer: Chèn thêm tên của tệp PDF vào cuối trang của tệp PDF sau khi ghép nối.
- Normalise page size: Chọn tùy chọn này nếu muốn thay đổi kích thước tất cả các trang để có cùng chiều rộng của trang đầu tiên.
- Interactive forms: Nếu một số tệp PDF chứa AcroForm, sử dụng tùy chọn này để loại bỏ các biểu mẫu nếu chúng không cần thiết.
- Bookmarks: Với các tệp PDF chứa bookmarks bạn có 4 tùy chọn: Retain, Discard, Create one entry for each merged document.

Tại mục Merger settings sẽ cung cấp các tùy chọn cho tệp PDF sau khi ghép nối để bạn tùy chọn
Bước 5: Sau khi thay đổi các tùy chọn xong cho tệp PDF xuất ra, bạn nhấn chọn Browse tại khung Destination file để đặt tên và chọn nơi lưu tệp PDF sau khi ghép nối.

Sau khi thay đổi các tùy chọn xong cho tệp PDF xuất ra, bạn nhấn chọn Browse
Bước 6: Nhấn chọn Run để PDFsam Basic bắt đầu thực hiện việc ghép nối. Nếu không có lỗi xảy ra, quá trình sẽ diễn ra cho đến khi kết thúc và một thông báo bằng âm thanh sẽ cho biết quá trình ghép nối đã hoàn tất.
3Cách ghép file PDF không cần phần mềm
PDF Joiner
Nếu bạn không muốn tải các ứng dụng về, thì bạn cũng có thể dễ dàng gộp các file PDF trực tiếp tại trang web PDF Joiner.
Bước 1: Truy cập vào trang web PDF Joiner.
Bước 2: Chọn UPLOAD FILES.

Thao tác này sẽ mở File Explorer đối với hệ điều hành Windows hoặc Finder đối với hệ điều hành MacOS, cho phép bạn chọn các file PDF cần gộp.
Trong cửa sổ hiện ra, tìm đến thư mục chứa file đó, nhấn giữ Ctrl (đối với Windows) hoặc Command (đối với MacOS) để chọn nhiều file riêng lẻ. Lưu ý, bạn chỉ có thể upload tối đa 20 file PDF nhỏ.

Chọn Open để bắt đầu upload.
Bước 3: Chọn JOIN FILES để gộp.

Sau khi gộp xong, trang web sẽ tự động lưu file PDF về thư mục Download mặc định trên máy bạn. Tìm đến địa chỉ đó và tiến hành đổi tên file.
smallpdf.com
Bước 1: Truy cập vào trang chính của Smallpdf TẠI ĐÂY > Kéo chuột tới chọn vào Ghép PDF.

Truy cập vào trang chính của Smallpdf
Bước 2: Chọn tệp PDF muốn ghép. Bạn có thể chọn tệp từ máy tính và kéo và thả tệp vào khung tím. Vui lòng chờ trong giây lát chờ tải tệp lên.

Bạn có thể chọn tệp từ máy tính và kéo và thả tệp vào khung tím
Bước 3: Sau khi các tệp đã được tải lên, chọn vào hợp nhất các tệp > Chọn Tùy chọn.
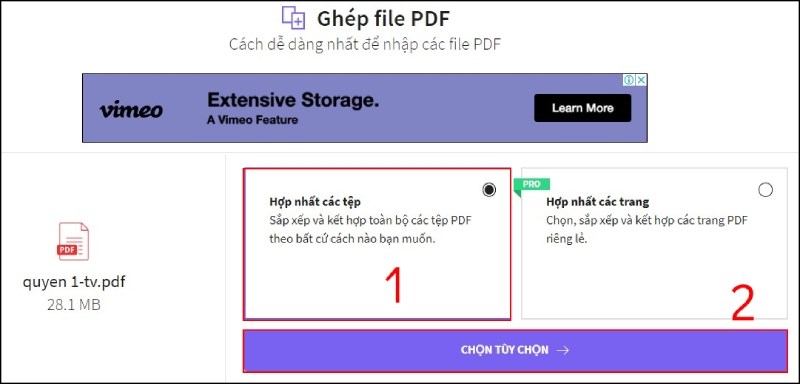
Chọn vào hợp nhất các tệp > Chọn Tùy chọn
Bước 4: Kiểm tra các tệp đã tải lên, chọn vào Thêm file nếu muốn ghép thêm tệp > Chọn Ghép file PDF.

Kiểm tra các tệp đã tải lên, chọn vào Thêm file nếu muốn ghép thêm tệp
Tài liệu của bạn đã được ghép thành một file hoàn chỉnh. Tùy chọn tải file về máy hoặc lưu vào Dropbox, Google Drive.

Tài liệu của bạn đã được ghép thành một file hoàn chỉnh, bạn có thể tải về để sử dụng
ilovepdf.com
Phần mềm ilovepdf.com sẽ rất tiện lợi khi bạn cần ghép các file PDF nhỏ, có dung lượng thấp. Tốc độ tải file lên tại đây cũng hơi chậm hơn các web khác.
Bước 1: Bạn hãy truy cập VÀO ĐÂY > Chọn Select PDF files.

Truy câp vào trang web và chọn Select PDF files.
Bước 2: Chọn các file cần ghép và sắp xếp chúng theo thứ tự > Chọn Merge PDF.

Chọn các file cần ghép và sắp xếp chúng theo thứ tự
EasePDF
Đây là trang web trực tuyến này hỗ trợ đa nền tảng, cung cấp nhiều công cụ chỉnh sửa, chuyển đổi và tạo PDF cơ bản. Để ghép file PDF bằng EasePDF, bạn làm như sau:
Bước 1: Tại trình duyệt web trên thiết bị, bạn truy cập TẠI ĐÂY > Nhấn vào Add file(s) để tải file từ máy tính.

Truy cập vào trình duyệt và nhấn vào Add file(s) để tải file từ máy tính
Bước 2: Chọn các file PDF cần ghép > Chọn Open.
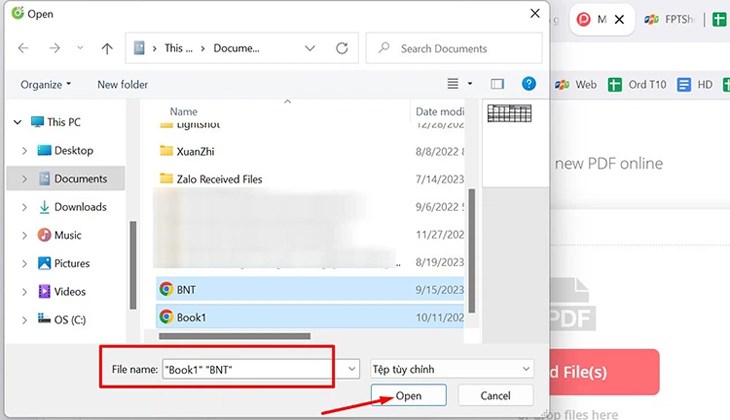
Chọn các file PDF cần ghép > Chọn Open
Bước 3: Sau khi các file được tải lên, bạn chọn Merge PDF.

Chọn Merge PDF để ghép nối các file lại với nhau
Split and Merge
Cách ghép file bằng Icecream PDF Split & Merge thực hiện như sau:
Bước 1: Tải phần mềm Icecream PDF Split & Merge về máy tính sau đó tiến hành cài đặt.
Bước 2: Sau khi cài đặt xong, kích hoạt Icecream PDF Split & Merge lên và kích tùy chọn Merge.

Kích hoạt Icecream PDF Split & Merge lên và kích tùy chọn Merge
Bước 3: Nhấn chọn vào dấu cộng ở khung bên phải để chọn các tệp PDF cần ghép. Sử dụng các phím mũi tên lên/xuống để thay đổi thứ tự ghép nối của các tệp trong danh sách.
Bước 4: Nhấn chọn biểu tượng thư mục dưới khung Save to folder để chọn thư mục lưu tệp PDF sau khi ghép nối, chọn khung Filename để đặt tên.
Cuối cùng, nhấn chọn MERGE để thực hiện việc ghép nối các tệp PDF riêng lẻ.

Nhấn chọn MERGE để thực hiện việc ghép nối các tệp PDF riêng lẻ
4Một số lưu ý khi ghép file PDF
File PDF ghép xong có dung lượng quá nặng
Các file PDF thông thường sau khi được ghép xong sẽ không được nén lại mà cộng dồn dung lượng các file PDF thành phần lên. Vì vậy, để giảm dung lượng file, bạn cần phải thực hiện nén file PDF.

Để giảm dung lượng file, bạn cần phải thực hiện nén file PDF.
Thời gian chờ ghép file PDF quá lâu
Tốc độ tải lên và ghép file PDF phụ thuộc vào dung lượng tệp tin của bạn. File càng nặng thì thời gian chờ sẽ càng lâu. Do đó, bạn nên sử dụng các công cụ ghép file PDF trực tiếp trên máy tính thay vì ghép online để tiết kiệm thời gian.

Bạn nên sử dụng các công cụ ghép file PDF trực tiếp trên máy tính thay vì ghép online để tiết kiệm thời gian
- Top 13 phần mềm đọc file PDF miễn phí tốt nhất năm 2024
- 4 cách dịch file PDF tiếng Anh sang tiếng Việt nhanh và chuẩn nhất
- 3 cách chuyển file Excel sang PDF online/offline nhanh, chi tiết nhất
Bài viết trên đã hướng dẫn bạn cách gộp nhiều file PDF thành 1 file, hy vọng sẽ giúp bạn khi cần thiết sử dụng nhé!






sản phẩm mới
DAHUA
Camera Dahua PSDW81642M-A180-D440
Phụ kiện
Ceiling pedant mount bracket Provision-ISR PR-CB-Z
Ổ cứng lưu trữ
Ổ cứng HDD WD Gold 2TB (2TB/3.5/SATA 3/128MB Cache/7200RPM) (WD2005FBYZ)
Ổ cứng lưu trữ
Ổ cứng HDD Seagate SkyHawk 4TB 3.5 inch, 5400RPM, SATA, 256MB Cache (ST4000VX013/ST4000VX016)
EZVIZ
Camera EZVIZ C6W
Phụ kiện
Thiết bị test mạng, máy test cáp mạng, hộp kiểm tra dây mạng MASTER NS-468
Ổ cứng lưu trữ
Ổ cứng HDD WD Purple 4TB 3.5 inch, 5400RPM, SATA, 256MB Cache (WD42PURU-78)
Phụ kiện
Khay hàn quang COMMSCOPE (1671281-1)
Thiết bị mạng Ruijie
Bộ phát WiFi 6 Ruijie RG-RAP2266
Phụ kiện
Dây nối quang đôi đa mốt chuẩn LC COMMSCOPE (FBXLCUC11-MXF003)
Camera
Camera Trọn Bộ
Trọn bộ 4 Camera Hikvision tại Hải Phòng DS-2CD1047G0-LUF
Camera Trọn Bộ
Trọn bộ 3 Camera Hikvision tại Hải Phòng DS-2CD1047G0-LUF
EZVIZ
Camera EZVIZ H3C 3K
Camera Trọn Bộ
Trọn bộ 2 Camera Hikvision tại Hải Phòng DS-2CD1047G0-LUF
Camera Trọn Bộ
Trọn bộ 3 Camera Hikvision tại Hải Phòng DS-2CD1T47G0-LUF
EZVIZ
Camea EZVIZ H8 Pro 3K
Camera chống cháy nổ
DS-2XE6482F-IZHRS(2.8-12mm)(D) DS-2XE6482F-IZHRS(8-32mm)(D)
CAMERA IP
CAMERA IP COLORVU LITE DS-2CD1327G0-L
CAMERA IP WIFI
Camera IP Wifi NK42W0H
CAMERA IP
Camera IP DS-2CD2T26G2-2I
CAMERA IP
CAMERA IP DS-2CD1123G0E-ID
EZVIZ
Nhà thông minh EZVIZ CS-T9-A
CAMERA IP
Camera IP DS-2CD2721G0-IZ
EZVIZ
Camera EZVIZ H3c
CAMERA IP
CAMERA IP COLORVU LITE DS-2CD1027G2-LUF
BÀI VIẾT MỚI
Tại sao hệ thống âm thanh mạng là tương lai
Trong thế giới kinh doanh phát triển nhanh chóng, việc thiết lập âm thanh phù [...]
Ý tưởng sử dụng camera an ninh độc đáo không phải ai cũng biết
Nhiều người cho rằng những chiếc camera an ninh chỉ đơn thuần để giám sát [...]
DS-2CE16D7T-IT3 – Turbo HD 3.0
DS-2CE16D7T-IT3 – Turbo HD 3.0 Mã: DS-2CE16D7T-IT3 – Cảm biến CMOS, 2 Megapixel – Đầu [...]
Mách bạn 9+ kỹ năng thi lý thuyết B2 hiệu quả mới nhất 2022
Với những ai muốn thi B2 thì nỗi lo lắng về phần thi lý thuyết [...]
3 sản phẩm ColorVu mới trong tháng này 04 – 2023
3 sản phẩm ColorVu mới trong tháng này 04 – 2023: Bộ công cụ Panoramic [...]
Cáp Chuyển USB 2.0 sang LAN – V-K307
Cung cấp và lắp đặt Cáp Chuyển USB 2.0 sang LAN – V-K307 chính hãng, [...]
Tổng đài IP giá rẻ, lựa chọn nào cho doanh nghiệp vừa và nhỏ
Tổng đài IP giá rẻ nói riêng, hệ thống truyền thông VoIP nói chung, có [...]
Camera an ninh ghi lại cảnh cháu bé bị tai nạn khi băng qua đường
Camera an ninh ghi lại cảnh cháu bé bị tai nạn khi băng qua đường [...]
Sửa chữa camera tại Hải Phòng
Sửa chữa camera tại Hải Phòng Sửa chữa camera chuyên nghiệp, uy tín nhất Hải [...]
Cáp Chuyển USB 3.0 sang LAN – V-K306
Cung cấp và lắp đặt Cáp Chuyển USB 3.0 sang LAN – V-K306 chính hãng, [...]