Khi sử dụng laptop, bạn sẽ thường xuyên gặp trường hợp máy tính không bắt được WiFi và không biết cách xử lý như thế nào. Cùng GiaMinhTech tìm hiểu cách khắc phục máy tính không bắt được WiFi đơn giản nhất ở bài viết này nhé!
1. Nguyên nhân laptop không bắt được WiFi
Có nhiều nguyên nhân gây ra lỗi máy tính không kết nối được WiFi, đối với từng nguyên nhân sẽ có cách khắc phục phù hợp. Vì vậy, điều đầu tiên bạn nên làm khi máy tính không bắt được WiFi chính là xác định chính xác nguyên nhân.
Các nguyên nhân thường gặp nhất là:
- Nguyên nhân đến từ hệ thống mạng, Router WiFi, bộ phát WiFi.
- Công tắc của bộ phát WiFi chưa được bật.
- Chưa bật tính năng kết nối WiFi trên máy tính.
- Máy tính bị nhiễm virus nên không thể bắt được WiFi.
- Dùng phần mềm fake IP hoặc VPN để đổi địa chỉ IP khiến máy tính tưởng nhầm đó là lỗi.
- Máy tính chưa cài đặt driver hoặc driver cũ không ổn định, bị virus xâm nhập hoặc xung đột với phần mềm.

Công tắc của bộ phát WiFi chưa được bật là một nguyên nhân phổ biến khiến laptop không bắt được WiFi
Router giảm giá siêu hot, xem ngay!
2. Cách khắc phục khi laptop Windows không bắt được WiFi
Kiểm tra bộ phát sóng WiFi
Nguyên nhân phổ biến khi laptop không bắt được WiFi là do Router phát WiFi không hoạt động hoặc hoạt động không ổn định. Bạn có thể sử dụng thiết bị khác như điện thoại, máy tính bảng truy cập vào WiFi xem WiFi có hoạt động hay không.
Tuy nhiên, nếu router phát WiFi hoặc bộ Modem gặp lỗi thì bạn nên tắt và khởi động lại bộ phát sóng. Bên cạnh đó, máy tính không kết nối được WiFi còn do tín hiệu mạng yếu hoặc đang trục trặc. Do đó, bạn nên đợi khoảng 1 tiếng rồi kết nối lại WiFi.

Router Wifi Chuẩn AC2350 Xiaomi Mi Aiot có khả năng thu phát sóng tốt
Dùng tổ hợp phím tắt để kích hoạt lại WiFi
Các loại máy tính hiện nay thường có thiết kế nút bật tắt nhanh WiFi mà bạn có thể vô tình nhấn nhầm làm tắt tính năng kết nối WiFi. Để giải quyết trường hợp này, bạn hãy nhanh tay sử dụng tổ hợp phím phù hợp cho từng dòng máy dưới đây để bật WiFi nhé:
- Laptop Dell: Fn + PrtScr
- Laptop Asus: Fn + F2
- Laptop Lenovo: Fn + F5 hoặc Fn + F7
- Laptop Acer: Fn + F5 hoặc Fn + F2
- Laptop HP: Fn + F12
- Laptop Toshiba: Fn + F12

Kiểm tra WiFi và chế độ máy bay
Một lỗi khác khiến cho máy tính không kết nối được WiFi chính là khi bạn bật chế độ máy bay. Vì khi kích hoạt chế độ máy bay, tất cả các kết nối trên thiết bị sẽ bị ngắt hoàn toàn, bao gồm tính năng kết nối WiFi. Trường hợp này, bạn tắt chế độ máy bay là máy tính bắt được WiFi.

Kích hoạt chế độ máy bay khiến máy tính không thể kết nối WiFi
Kiểm tra cài đặt mạng trong Control Panel
Bạn hãy thực hiện trình tự sau để kiểm tra cài đặt mạng trong Control Panel nhé:
- Bước 1: Vào mục Control Panel.

Đầu tiên, bạn vào mục Control Panel trên Desktop
- Bước 2: Bạn nhấn chọn vào mục Network and Sharing Center.

Bạn chọn vào Network and Sharing Center
- Bước 3: Bạn tiếp tục chọn vào mục Change adapter settings.

Bạn nhấn vào mục Change adapter settings
- Bước 4: Ở mục WiFi, nếu thấy biểu tượng máy tính màu xám thì bấm nhấn chuột phải và chọn Connect để bật WiFi.

Bạn nhấn chuột phải và chọn Connect để kết nối với WiFi
Quét virus toàn bộ máy tính
Máy tính bị nhiễm virus là một trong những nguyên nhân cơ bản gây ra lỗi không kết nối được WiFi. Có thể bạn đã vô tình truy cập trang web chứa virus hoặc tải về những file lạ có virus, khiến chúng xâm nhập máy tính.
Do đó, bạn nên cài đặt một phần mềm diệt virus để có thể kết nối được với WiFi.

Bạn có thể tải ứng dụng Antivirus để loại bỏ virus có hại cho máy tính
Khởi động lại laptop
Nếu laptop không bắt được WiFi, bạn có thể khởi động lại laptop để làm mới Windows và sau đó kết nối lại với WiFi.

Bạn chọn vào Restart để khởi động lại máy tính
Xóa mạng WiFi và kết nối lại
Để có thể xóa mạng WiFi, bạn chọn vào biểu tượng WiFi ở bên dưới góc phải màn hình máy tính, chọn mạng WiFi cần xóa và nhấn chuột phải. Lúc này sẽ hiện lên 3 lựa chọn là Disconnect, Properties và Forget. Bạn chọn vào Forget để xóa mạng WiFi và sau đó kết nối lại.

Bạn nhấn vào Forget để xóa mạng WiFi
Tắt chế độ tiết kiệm Pin
- Bước 1: Bạn nhấn đồng thời tổ hợp Windows + R để có thể mở chế độ Run.

Để mở chế độ Run, bạn nhấn đồng thời tổ hợp phím Windows + R
- Bước 2: Sau đó, bạn nhập câu lệnh ncpa.cpl vào mục Open và chọn OK để tiếp tục.

Bạn nhập câu lệnh ncpa.cpl vào mục Open và bấm OK
- Bước 3: Bạn nhấp chuột phải vào WiFi 2 và nhấn chọn mục Properties.

Bạn nhấp chuột phải vào WiFi 2 và chọn Properties
- Bước 4: Bạn tiếp tục chọn vào dòng Client for Microsoft Networks và chọn Configure.

Bạn tick vào Client for Microsoft Networks và chọn Configure
- Bước 5: Bạn bỏ tick Allow the computer to turn off this device to save power ở mục Power Management và nhấn chọn OK.

Bạn chọn vào Client for Microsoft Networks và chọn Configure ở mục WiFi 2
Điều chỉnh vị trí đặt WiFi
Vị trí đặt WiFi sẽ có ảnh hưởng lớn đến độ mạnh/yếu của WiFi hoặc có thể gây ra tình trạng máy tính không bắt được WiFi. Bên cạnh đó, điện thoại không dây và nhiều thiết bị khác cùng sử dụng WiFi cũng có thể gây nhiễu khiến máy tính không thể kết nối với WiFi.
Vì vậy, bạn hãy điều chỉnh WiFi ở vị trí phù hợp đảm bảo sự kết nối.

Bạn điều chỉnh đúng hướng WiFi để máy tính có thể kết nối
Cài đặt lại Wireless Network Adapter Driver
Cài đặt lại Wireless Network Adapter Driver là một trong những cách khắc phục lỗi máy tính không bắt được WiFi hiệu quả. Bạn hãy thử cách này bằng các bước sau:
- Bước 1: Mở Start và gõ tìm kiếm Device Manager.

Bạn mở thanh Start và tìm kiếm mục Device Manager
- Bước 2: Bạn truy cập vào Device Manager và nhấn vào Network Adapters.

Bạn vào Device Manager và chọn Network Adapters
- Bước 3: Các adapter sẽ xuất hiện, bạn chọn mục WiFi Adapter, nhấn chuột phải và chọn Uninstall.

Bạn tiếp tục nhấn chuột phải và chọn Uninstall
- Bước 4: Khi cửa sổ Confirm Device Uninstall hiện ra, bạn nhấn Uninstall.

Khi cửa sổ Confirm Device Uninstall hiện ra, bạn nhấn chọn vào Uninstall.
- Bước 5: Trên cửa sổ Device Manager, bạn nhấp vào Action và chọn Scan for hardware changes.

Ở cửa sổ Device Manager và chọn Scan for hardware changes
- Bước 6: Bạn khởi động lại máy tính.
Cài đặt lại Driver WiFi
Driver Talent có thể giúp kiểm tra driver WiFi lỗi và sau đó cập nhật driver cũ bằng cách sửa hoặc tải driver mới nhất để phù hợp với adapter không dây. Để cài đặt lại Driver WiFi, bạn thực hiện các bước sau:
- Bước 1: Tải Driver Talent.
- Bước 2: Bạn cài đặt file vừa tải về và nhấn Start để bắt đầu.
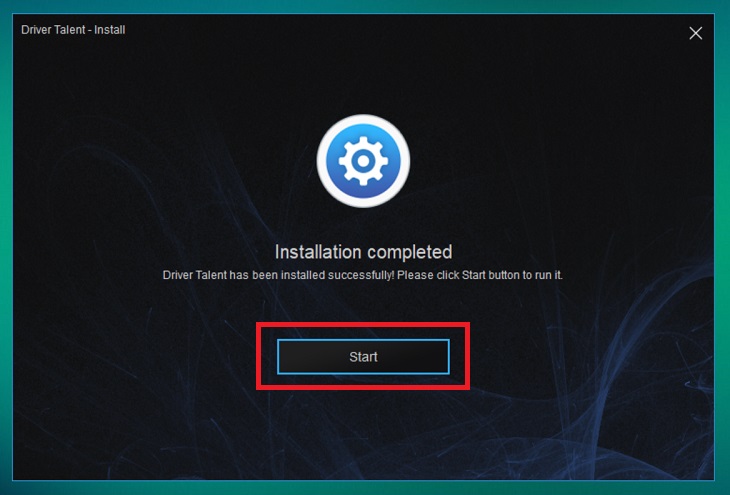
Bạn cài đặt file mới tải về chọn Start để bắt đầu
- Bước 3: Bạn khởi động phần mềm Driver Talent và chọn Scan.

Bạn cho khởi động phần mềm Driver Talent và nhấn chọn Scan để tiếp tục
- Bước 4: Chọn Download các driver cần cập nhật, ở đây mình sẽ chọn Driver mạng Wlan (WiFi).

Bạn nhấn chọn Download và chọn Driver mạng Wlan (Wifi)
- Bước 5: Sau khi download xong, chọn Install và khởi động lại máy tính để hoàn tất quá trình cập nhật driver.
Làm mới địa chỉ TCP/IP stack
Xung đột địa chỉ IP có thể là nguyên nhân gây ra trường hợp máy tính không kết nối được WiFi mà bạn đang gặp phải. Do đó, bạn có thể làm mới địa chỉ TCP/ IP stack trên máy tính của mình để khắc phục lỗi trên qua các bước sau:
- Bước 1: Nhấn tổ hợp phím Windows (phím có hình cửa sổ) > Gõ CMD > Click chuột phải vào Command Prompt và chọn Run as administrator.
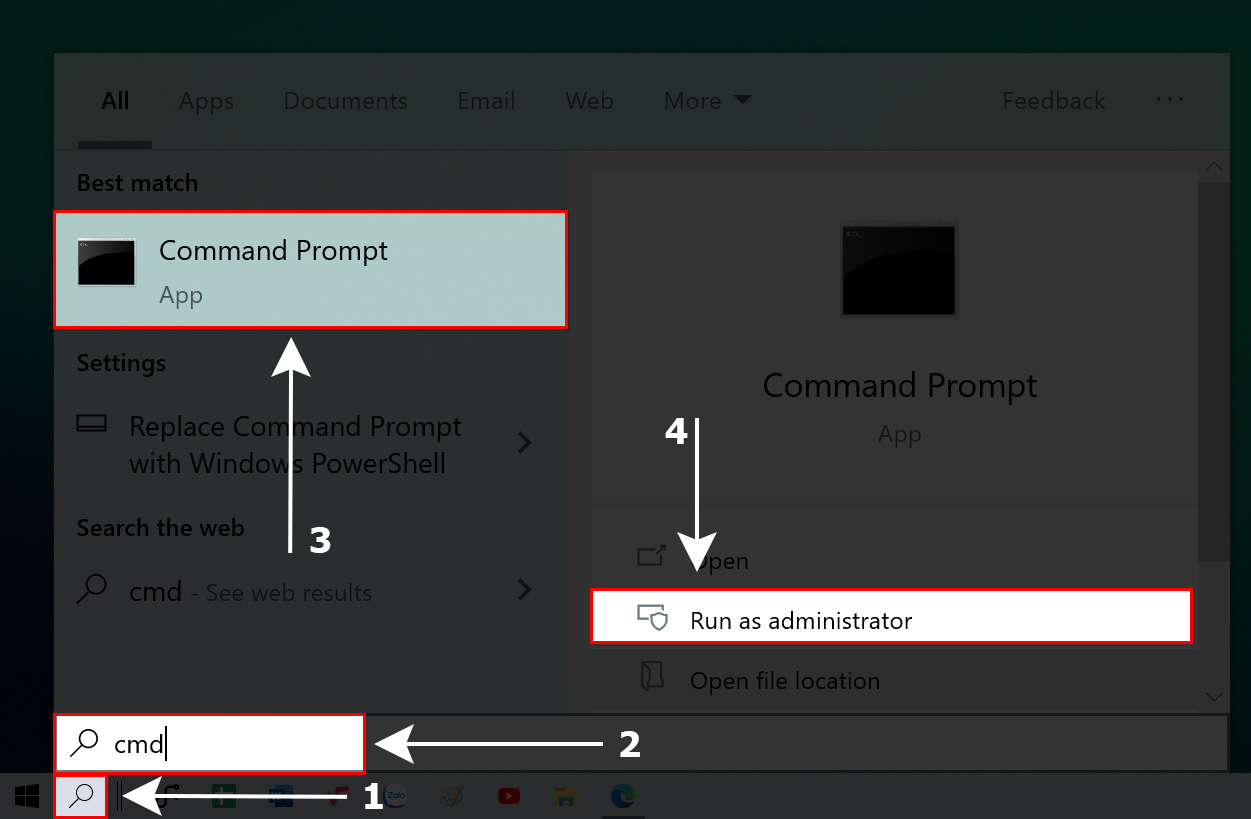
Bạn chọn Windows rồi nhấn CMD và click chuột phải vào Command Prompt, tiếp tục chọn Run as administrator
- Bước 2: Nhập lệnh sau và nhấn Enter.
netsh int ip reset

Bạn nhập lệnh: netsh int ip reset vào
- Bước 3: Khởi động lại máy tính và tận hưởng thành quả.
Sử dụng Command Prompt
Khi thực hiện theo hướng dẫn dưới đây, bạn nên cẩn thận vì các vấn đề nghiêm trọng có thể xảy ra nếu bạn chỉnh sửa registry không chính xác. Trước khi chỉnh sửa, bạn nên sao lưu registry để khôi phục trong trường hợp có vấn đề xảy ra.
- Bước 1: Nhấn tổ hợp phím Windows (phím có hình cửa sổ) > Gõ CMD > Click chuột phải vào Command Prompt và chọn Run as administrator.
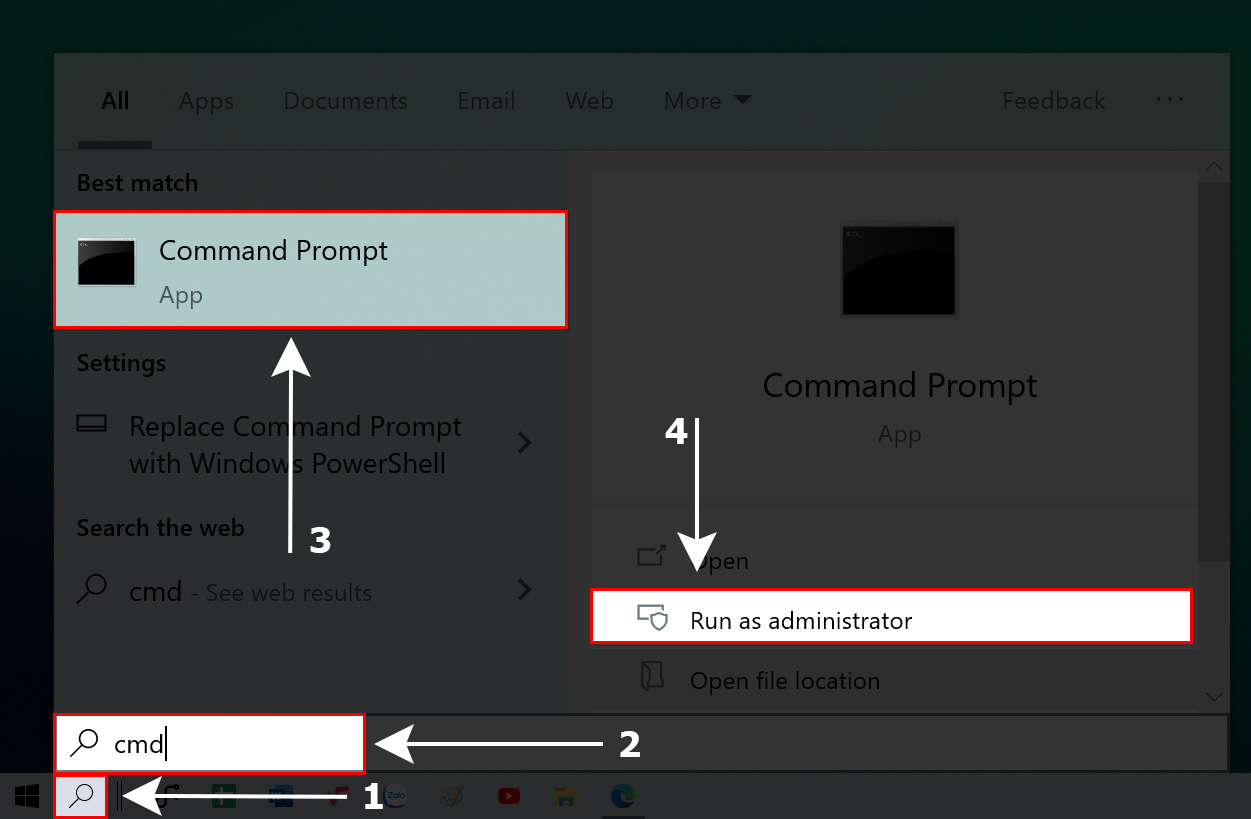
Bạn chọn Windows rồi nhấn CMD và click chuột phải vào Command Prompt, tiếp tục chọn Run as administrator
- Bước 2: Bạn nhập lệnh sau và nhấn phím Enter:

Nhập: reg delete HKCR\CLSID\{988248f3-a1ad-49bf-9170-676cbbc36ba3} /va /f
- Bước 3: Bạn nhập tiếp lệnh sau và nhấn phím Enter:

Bạn tiếp tục nhập lệnh netcfg -v -u dni_dne và nhấn Enter
- Bước 4: Bạn khởi động lại máy tính và kiểm tra cài đặt WiFi. Bây giờ sẽ có một danh sách tất cả các mạng có sẵn trong phạm vi của bạn.
Sử dụng công cụ Internet Connection Troubleshooter
Windows 10 đã cung cấp một công cụ được tích hợp sẵn là Internet Connection Troubleshooter nhằm khắc phục sự cố không kết nối WiFi sau khi cập nhật. Để có thể sử dụng công cụ này, bạn hãy thực hiện các bước sau:
- Bước 1: Bạn nhấn chọn Start và chọn Settings.
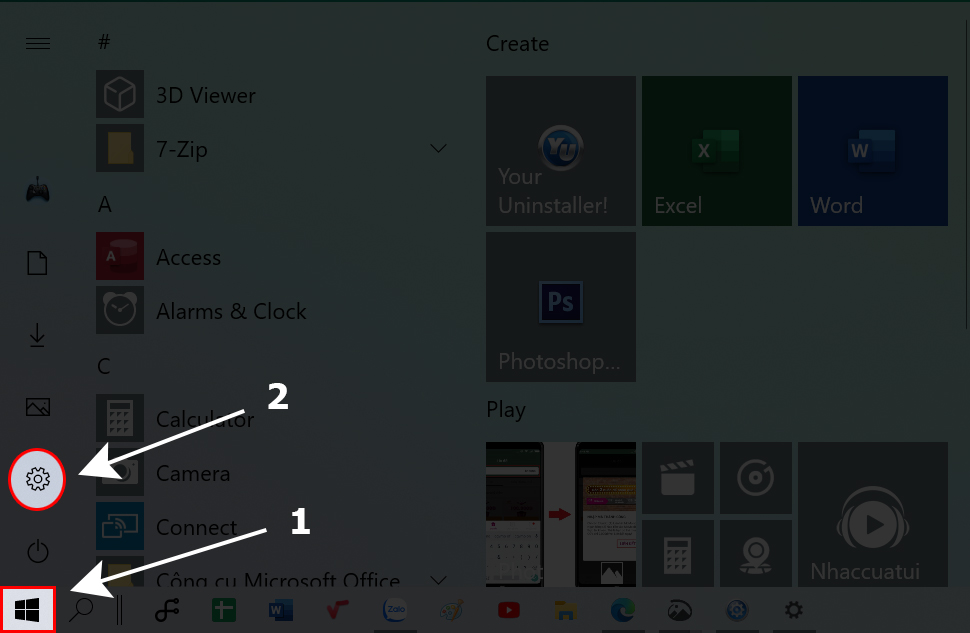
Bạn bấm chọn Start và chọn Settings (Cài đặt)
- Bước 2: Khi giao diện Settings xuất hiện, bạn bấm chọn Update & Security.

Bạn bấm chọn vào mục Update & Security khi giao diện Settings xuất hiện
- Bước 3: Bạn tiếp tục chọn Troubleshoot phía danh sách bên phải và nhấn chọn Internet Connections phía danh sách trái.
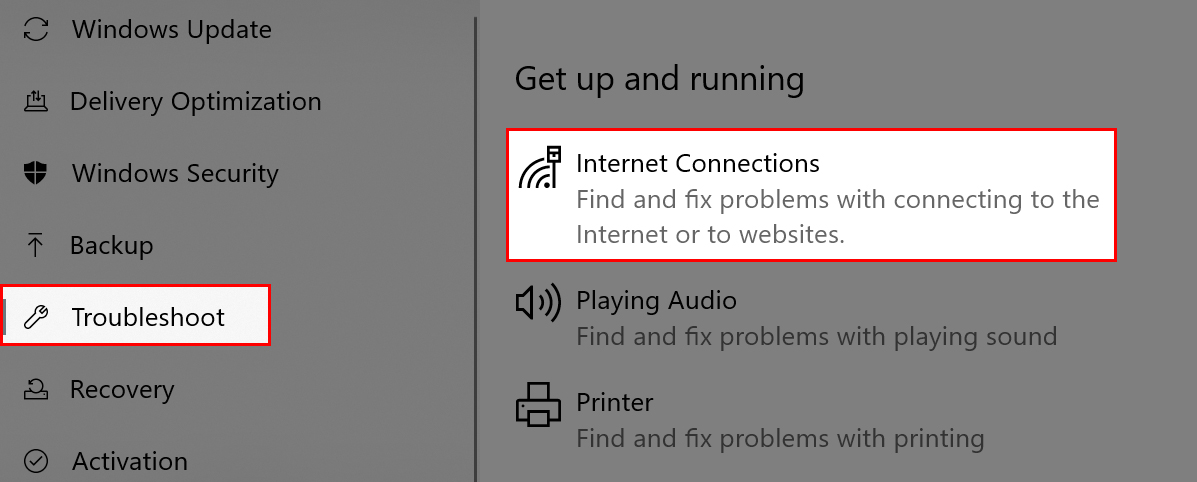
Bạn bấm chọn Troubleshoot và chọn Internet Connections
- Bước 4: Bạn bấm chọn Run the troubleshooter. Sau khi quá trình sửa lỗi hoàn tất hãy khởi động lại máy tính.

Cuối cùng bạn chọn Run the troubleshooter và khởi động lại máy tính
Cài lại Windows trên máy tính
Trong trường hợp các cách trên đều không có kết quả, bạn hãy cài lại Windows trên máy tính để xử lý lỗi này. Tuy nhiên, thao tác này có thể làm mất dữ liệu trên máy tính, vì vậy bạn nên cẩn thận sao chép dữ liệu quan trọng trước khi cài lại Windows.
Bạn có thể tham khảo cách làm tại đây: Hướng dẫn cách cài đặt Windows 10 bằng USB nhanh nhất

Bạn cài đặt lại Windows khi những cách trên không có hiệu quả
Mang laptop đến các trung tâm bảo hành để được hỗ trợ
Một nguyên nhân khác khiến laptop không thể kết nối với WiFi là do phần card WiFi bên trong máy bị lỗi hoặc bị hư hỏng. Do đó, bạn nên đem laptop đến các trung tâm bảo hành hoặc trung tâm sửa chữa nổi tiếng để được kiểm tra và sửa chữa hoặc thay mới.

Bạn nên đến trung tâm bảo hành hoặc trung tâm sửa chữa uy tín để được hỗ trợ
2Cách khắc phục khi Macbook không bắt được WiFi
Kiểm tra mạng WiFi
Khi Macbook không kết nối được WiFi, bạn cần kiểm tra nguồn điện xem có hoạt động bình thường không hoặc đèn trên Router còn nhấp nháp không. Nếu thấy đèn trên Router đã tắt, bạn hãy tắt và khởi động lại bộ phát sóng WiFi.
Nếu Macbook đã kết nối được nhưng không thể sử dụng Inter thì do mạng đang tắc nghẽn hoặc có nhiều thiết bị khác kết nối đồng thời. Do đó, bạn chờ từ 30 phút – 1 tiếng để kết nối lại WiFi.

Bạn kiểm tra xem dây router có được cắm đúng cách không
Xoá mạng và kết nối lại
- Bước 1: Bạn nhấp chuột trái ở biểu tượng WiFi và chọn Network Preferences. Lúc này, hộp điều khiển được mở lên và bạn tiếp tục chọn vào Advanced. Khi đó, danh sách những mạng WiFi mà bạn đã kết nối sẽ hiện ra.

Bạn nhấn chuột trái vào biểu tượng WiFi và chọn Network Preferences
- Bước 2: Bạn chọn mạng WiFi muốn xóa, nhấn vào dấu – và chọn OK để có thể xóa mạng.

Bạn nhấn vào mạng WiFi muốn xóa và bấm dấu –
Khởi động lại Macbook
Khi Macbook hoạt động với nhiều ứng dụng cùng lúc sẽ gây ra hiện tượng xung đột phần mềm và làm ảnh hưởng đến một số chức năng nhất định như máy không bắt được WiFi. Đối với trường hợp này, bạn chỉ cần khởi động lại máy và tiếp tục kết nối với WiFi.
Trên thanh Menu ở màn hình, bạn chọn vào thành Apple và bấm Restart. Sau đó, bạn chờ một lúc để máy được khởi động lại.

Bạn bấm vào thanh Apple và chọn Restart để khởi động lại máy
Làm mới địa chỉ IP
Bạn có thể xử lý lỗi không kết nối được WiFi trên Macbook bằng cách làm mới địa chỉ IP. Thực hiện các thao tác như sau:
- Bước 1: Ở thanh menu Apple, bạn nhấn chọn vào mục System Preferences, sau đó chọn Network và nhấn Advanced.

Bạn chọn System Preferences trên thanh menu Apple
- Bước 2: Bạn bấm vào mục tab TCP/IP và chọn Renew DHCP Lease.

Bạn tiếp tục chọn mục tab TCP/IP và chọn Renew DHCP Lease để thay đổi IP
Cập nhật hệ điều hành
- Bước 1: Ở góc trái trên cùng của màn hình có biểu tượng Apple, bạn nhấn vào đó và chọn About This Mac.
- Bước 2: Bạn bấm chọn vào mục Software Update.
- Bước 3: Nếu có bản cập nhật mới nhất, bạn chọn vào Update Now.

Bạn chọn vào Update Now để cập nhật phiên bản mới nhất
2Mẹo giúp laptop kết nối WiFi ổn định và nhanh hơn
Chỉnh sửa vị trí đặt router
Đặt router ở vị trí có nhiều vật cản hoặc vị trí khuất sẽ khiến cho sóng WiFi bị va đập và triệt tiêu lẫn nhau. Do đó, để laptop có thể kết WiFi ổn định và nhanh chóng, bạn nên bố trí router ở vị trí tối ưu, thông thoáng nhất hoặc gần với địa điểm làm việc của bạn.

Bạn có thể đặt router Wifi Mesh 3 Pack AC1200 Mercusys Halo S12 ở nơi gần vị trí làm việc để laptop kết nối dễ dàng
Đến gần điểm phát sóng WiFi
Nếu laptop không bắt được WiFi, bạn nên ngồi ở vị trí gần điểm phát sóng WiFi để máy dễ dàng kết nối WiFi và hỗ trợ bạn làm việc.

Bạn nên di chuyển lại gần điểm phát sóng WiFi trong trường hợp sử dụng WiFi công cộng
Ưu tiên khu vực ít người khi sử dụng WiFi
Khi có quá nhiều người cùng kết nối, WiFi sẽ bị nhiễu và trở nên yếu dần khiến việc kết nối với laptop trở nên khó khăn hơn. Do đó, bạn nên chọn sử dụng ở những nơi ít thiết bị kết nối hoặc nơi vắng người để máy bắt WiFi dễ dàng hơn.

Sử dụng WiFi ở nơi đông người sẽ khiến WiFi yếu và nhiễu
Xem thêm:
- Cách sử dụng đế tản nhiệt laptop đúng cách mà bạn nên biết
- Cách xử lý lỗi máy tính bị locking cực đơn giản tại nhà
- Cách đổi tên MacBook và đổi tên quản trị viên của máy Mac đơn giản
Hy vọng chia sẻ trên bài viết sẽ giúp bạn khắc phục khi máy tính không bắt được WiFi tại nhà đơn giản và nhanh chóng nhé!






sản phẩm mới
DAHUA
IPC-HDW4831EM-ASE
Thiết bị mạng H3C
Switch H3C Layer 2 26 Port Gigabit LS-1600V2-26S-GL
Phụ kiện
Thẻ nhớ SD Card 64GB EBITCAM
Phụ kiện
Phần mềm bản quyền Hikvision HikCentral-P-VSS-Base/4Ch
Phụ kiện
Junction Box Provision-ISR PR-B50JB
Âm thanh thông báo ITC
Loa trần ITC T-105L (1.5W-3W-6W)
Phụ kiện
Power Supply 12V/5A Provision-ISR PR-12V5A-4
Phụ kiện
Bộ cấp điện cho camera IP Wisenet CRAIG SECURITY NETWORK CS-PS56.60W-2
Phụ kiện
Bộ chân đế gắn tường và mái nhà cho camera Speed Dome Hanwha Techwin WISENET SBP-300LMW
Âm thanh thông báo TOA
Loa hộp TOA F-1000B công suất 15w
Camera
Camera Trọn Bộ
Trọn bộ 2 Camera Hikvision tại Hải Phòng DS-2CD1027G0-LUF
CAMERA IP
Camera IP DS-2CD2T26G2-4I
CAMERA CHUẨN NÉN H.265+
CAMERA IP DS-2CD2121G0-I
CAMERA IP
CAMERA IP DS-2CD1023G0E-I(L)
CAMERA IP
Camera IP DS-3721G0-IZS-AI Hikvision
CAMERA CHUẨN NÉN H.265+
CAMERA IP DS-2CD2143G2-IU
Camera chống cháy nổ
DS-2XE6482F-IZHRS(2.8-12mm)(D) DS-2XE6482F-IZHRS(8-32mm)(D)
Camera Trọn Bộ
Trọn bộ 8 Camera Hikvision 4M DS-2CD1T47G0-LUF
EZVIZ
Camera EZVIZ TY1
EZVIZ
Camera EZVIZ E6 3K
Camera Trọn Bộ
Trọn gói 4 Camera IP DS-2CD1123G0E-I(L)
CAMERA IP
CAMERA COLORVU DS-2CD2327G1-L
EZVIZ
Camera EZVIZ H8 Pro 2K
CAMERA IP
CAMERA IP COLORVU LITE DS-2CD1327G0-L
Camera Trọn Bộ
Trọn bộ 4 Camera Hikvision tại Hải Phòng DS-2CD1047G0-L
BÀI VIẾT MỚI
Tình trạng giao thông nguy hiểm thường xuyên xảy ra trên đường
Những năm gần đây, do tỷ lệ vi phạm giao thông cao nên số vụ [...]
Lắp đặt trọn bộ 02 camera giám sát HD720P HIKVISION
Lắp đặt trọn bộ 02 camera giám sát HD720P HIKVISION Lắp đặt trọn bộ [...]
Hikvision PoE Switch mang lại hiệu suất cao và tiện lợi cho hệ thống bảo mật video của bạn
Hikvision PoE Switch mang lại hiệu suất cao và tiện lợi cho hệ thống bảo [...]
Camera IP không dây Siepem S6203Y
Được sử dụng rộng rãi từ nhà ở cho đến trường học, công ty, nhà [...]
Sập bẫy lừa đảo qua mạng lần hai, nạn nhân mất tiền nhiều hơn lần đầu 0
Sập bẫy lừa đảo qua mạng lần hai, nạn nhân mất tiền nhiều hơn lần [...]
Cập nhật phần mềm Hik-Connect 6: Tìm kiếm thông minh và quản lý an toàn trên xe
Hik-Connect 6 là phần mềm bảo mật dựa trên đám mây mạnh mẽ và ngày [...]
Phần mềm xem camera Hik-connect
Phần mềm xem camera Hik-connect Phần mềm Hik-connect là một ứng dụng miễn phí được [...]
Giới thiệu Camera wifi Hikvision Cube DS-2CD2421G0-IW(W)
Giới thiệu Camera wifi Hikvision Cube DS-2CD2421G0-IW(W) Camera wifi Hikvision Cube DS-2CD2421G0-IW(W) là một loại [...]
Tổng đài điện thoại nội bộ thường dùng trong doanh nghiệp, khách sạn
Tổng đài điện thoại nội bộ cho doanh nghiệp, công ty, khách sạn, resort cung [...]
Giới thiệu Camera IP Hikvision DS-2CD1023G0-IUF
Camera IP Hikvision DS-2CD1023G0-IUF tích hợp Mic và khe cắm thẻ nhớ Camera Hikvision DS-2CD1023G0-IUF [...]